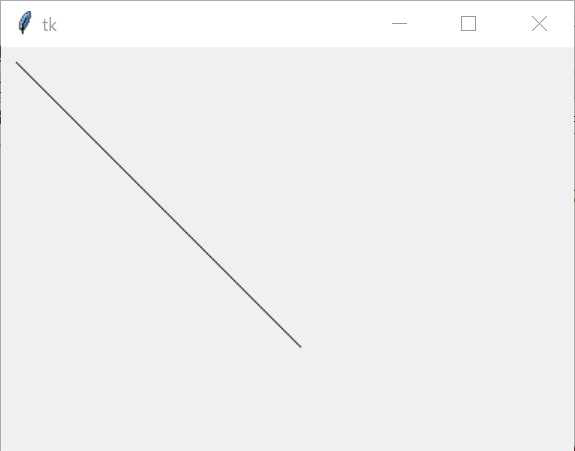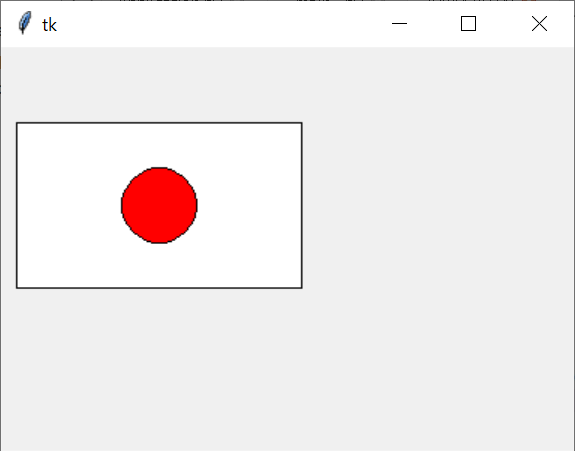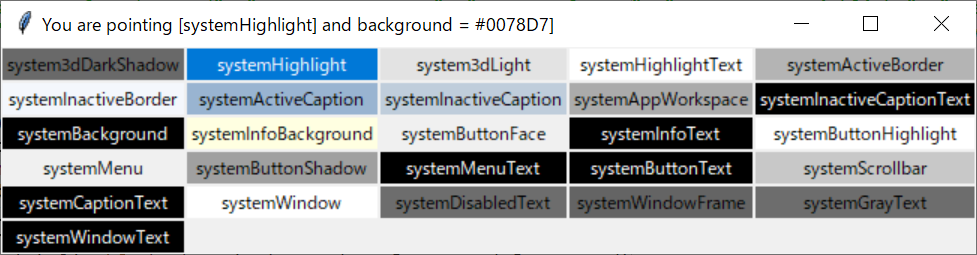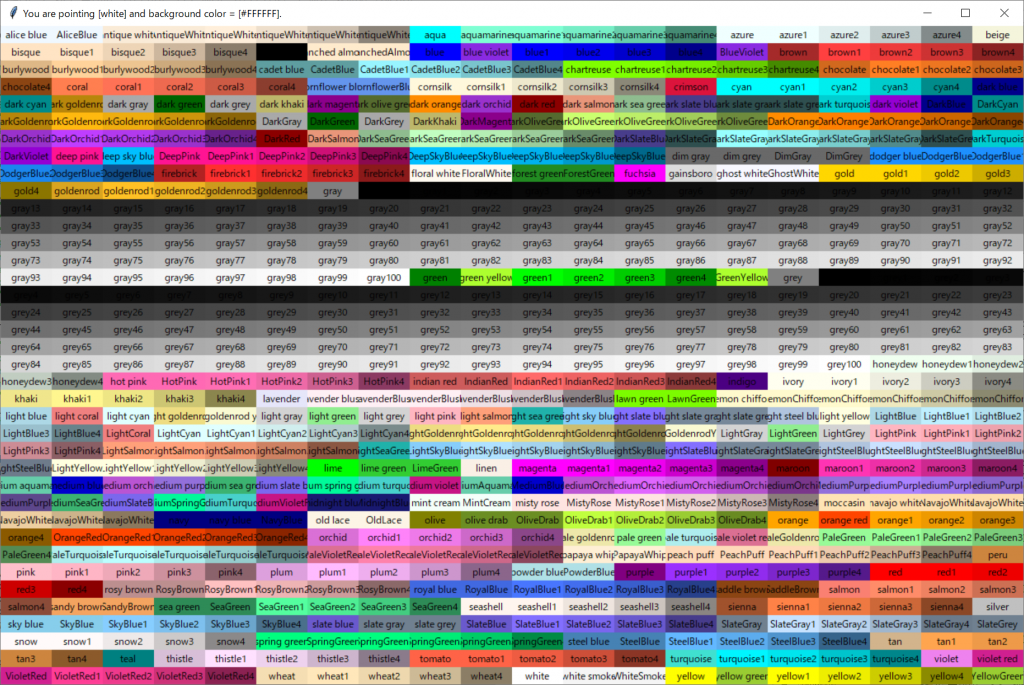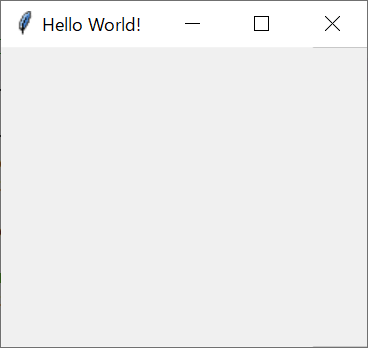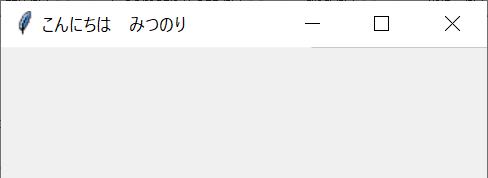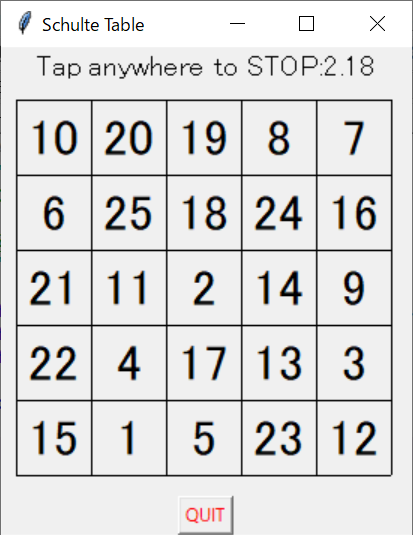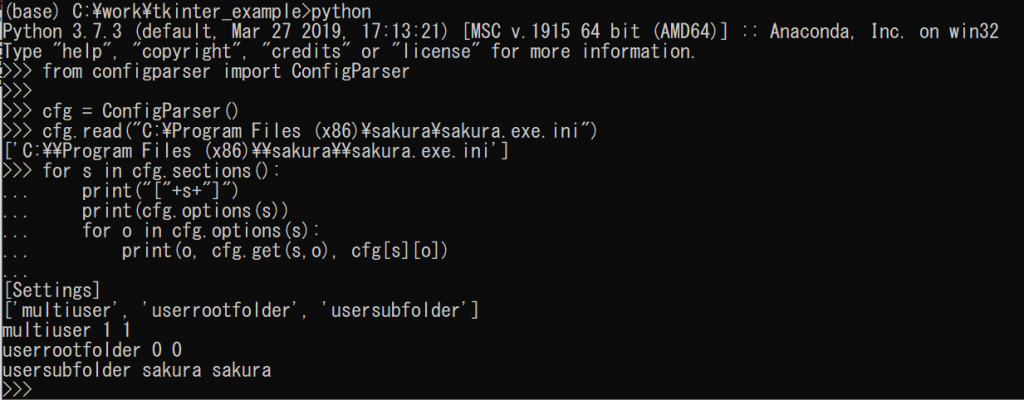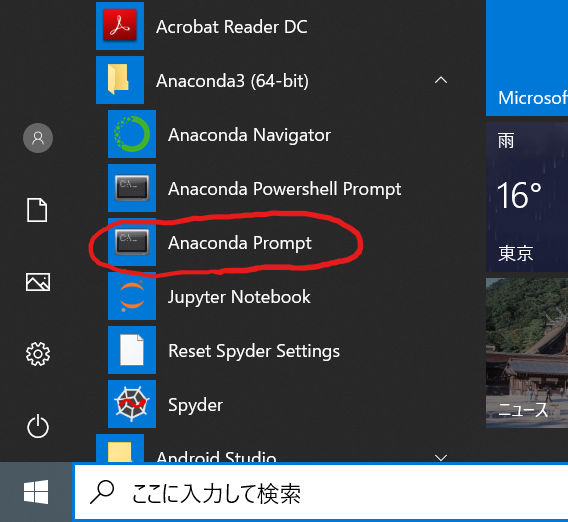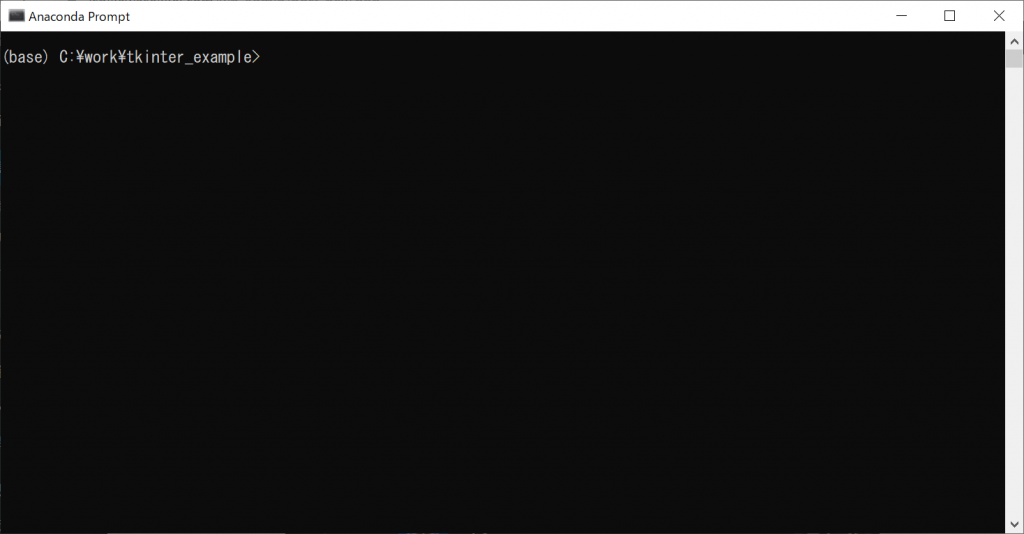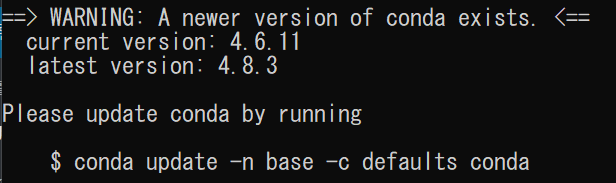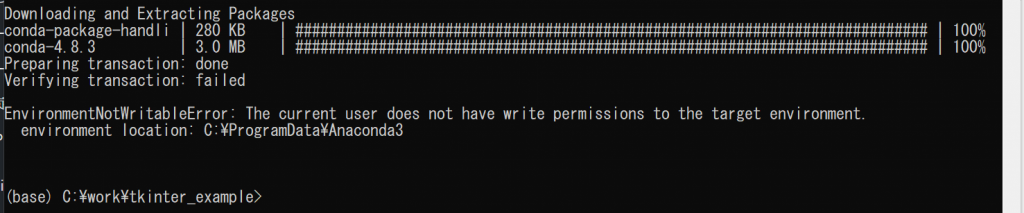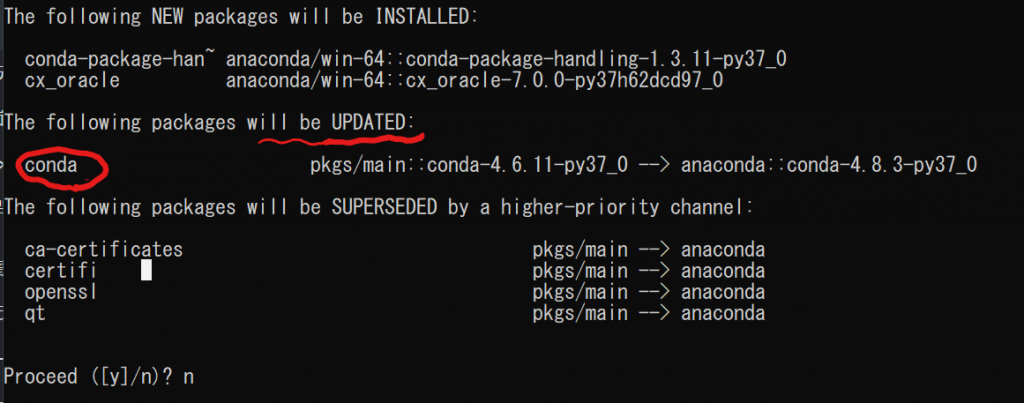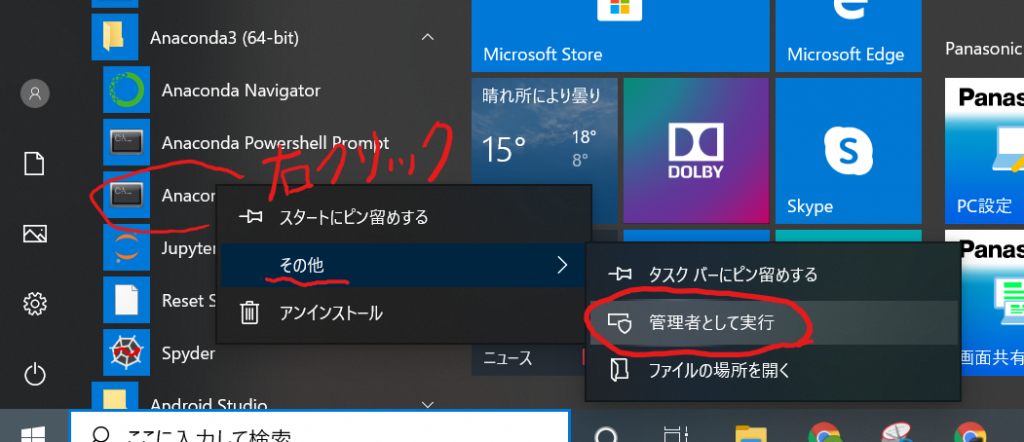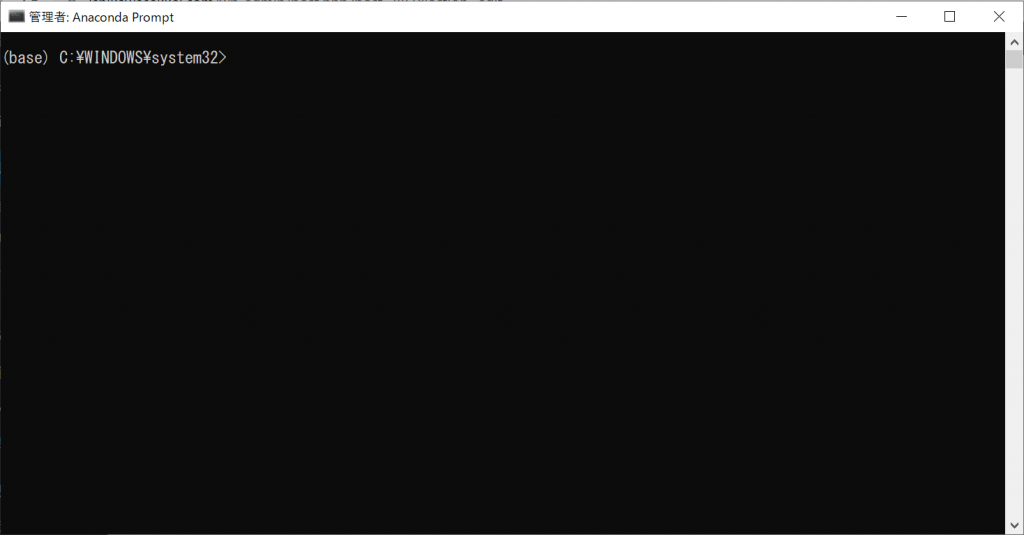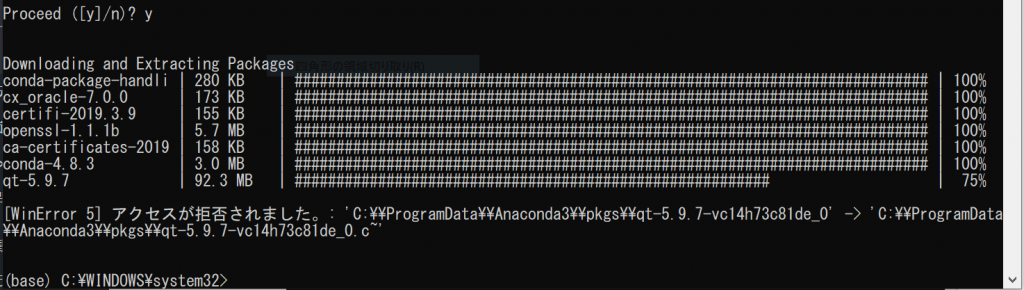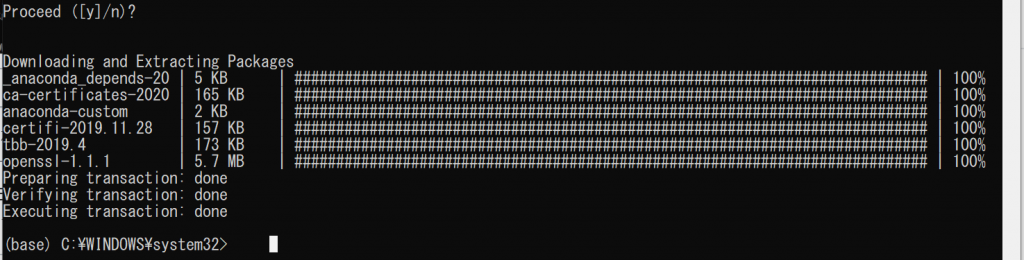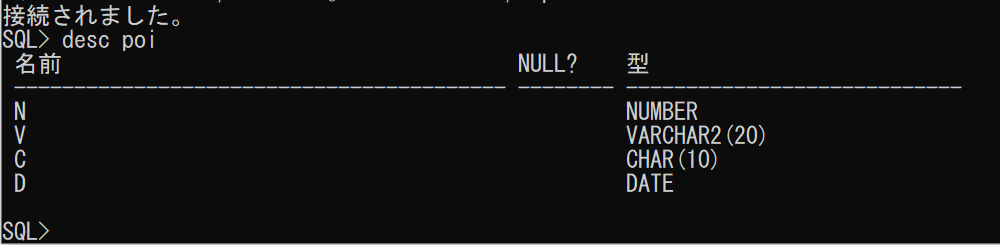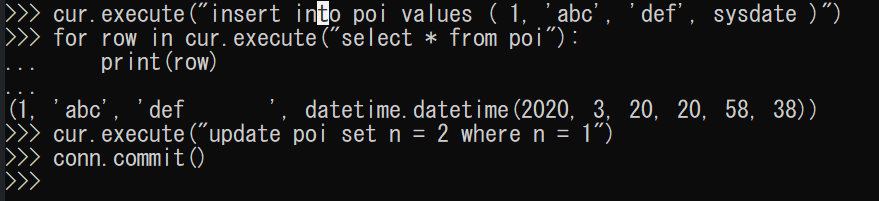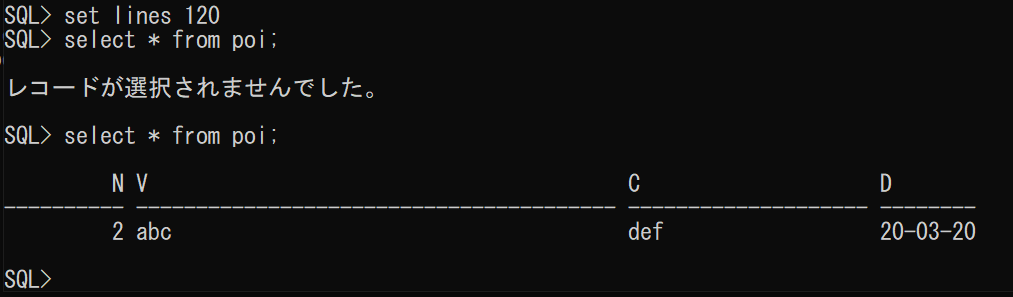今日も見に来てくださってありがとうございます。こんな時期なのに、今日はなんと雪が降りましたね。
先日、tkinterの事前定義の色ってどんなのがあるのかなぁ、と、思って本家のホームページまでたどり着きました が、どんな色かわからないので、一覧を作ってみようと思いました。なんと、OS依存しない名称は760色、多いなぁ。20×38でちょっと作ってみよう。
出来上がりイメージは以下の通りです。
上記の画面を出力するためのスクリプトは以下の通りです。
import tkinter as tk
COLORS=[
"alice blue", "AliceBlue", "antique white", "AntiqueWhite", "AntiqueWhite1", "AntiqueWhite2", "AntiqueWhite3", "AntiqueWhite4", "aqua", "aquamarine",
"aquamarine1", "aquamarine2", "aquamarine3", "aquamarine4", "azure", "azure1", "azure2", "azure3", "azure4", "beige",
"bisque", "bisque1", "bisque2", "bisque3", "bisque4", "black", "blanched almond", "BlanchedAlmond", "blue", "blue violet",
"blue1", "blue2", "blue3", "blue4", "BlueViolet", "brown", "brown1", "brown2", "brown3", "brown4",
"burlywood", "burlywood1", "burlywood2", "burlywood3", "burlywood4", "cadet blue", "CadetBlue", "CadetBlue1", "CadetBlue2", "CadetBlue3",
"CadetBlue4", "chartreuse", "chartreuse1", "chartreuse2", "chartreuse3", "chartreuse4", "chocolate", "chocolate1", "chocolate2", "chocolate3",
"chocolate4", "coral", "coral1", "coral2", "coral3", "coral4", "cornflower blue", "CornflowerBlue", "cornsilk", "cornsilk1",
"cornsilk2", "cornsilk3", "cornsilk4", "crimson", "cyan", "cyan1", "cyan2", "cyan3", "cyan4", "dark blue",
"dark cyan", "dark goldenrod", "dark gray", "dark green", "dark grey", "dark khaki", "dark magenta", "dark olive green", "dark orange", "dark orchid",
"dark red", "dark salmon", "dark sea green", "dark slate blue", "dark slate gray", "dark slate grey", "dark turquoise", "dark violet", "DarkBlue", "DarkCyan",
"DarkGoldenrod", "DarkGoldenrod1", "DarkGoldenrod2", "DarkGoldenrod3", "DarkGoldenrod4", "DarkGray", "DarkGreen", "DarkGrey", "DarkKhaki", "DarkMagenta",
"DarkOliveGreen", "DarkOliveGreen1", "DarkOliveGreen2", "DarkOliveGreen3", "DarkOliveGreen4", "DarkOrange", "DarkOrange1", "DarkOrange2", "DarkOrange3", "DarkOrange4",
"DarkOrchid", "DarkOrchid1", "DarkOrchid2", "DarkOrchid3", "DarkOrchid4", "DarkRed", "DarkSalmon", "DarkSeaGreen", "DarkSeaGreen1", "DarkSeaGreen2",
"DarkSeaGreen3", "DarkSeaGreen4", "DarkSlateBlue", "DarkSlateGray", "DarkSlateGray1", "DarkSlateGray2", "DarkSlateGray3", "DarkSlateGray4", "DarkSlateGrey", "DarkTurquoise",
"DarkViolet", "deep pink", "deep sky blue", "DeepPink", "DeepPink1", "DeepPink2", "DeepPink3", "DeepPink4", "DeepSkyBlue", "DeepSkyBlue1",
"DeepSkyBlue2", "DeepSkyBlue3", "DeepSkyBlue4", "dim gray", "dim grey", "DimGray", "DimGrey", "dodger blue", "DodgerBlue", "DodgerBlue1",
"DodgerBlue2", "DodgerBlue3", "DodgerBlue4", "firebrick", "firebrick1", "firebrick2", "firebrick3", "firebrick4", "floral white", "FloralWhite",
"forest green", "ForestGreen", "fuchsia", "gainsboro", "ghost white", "GhostWhite", "gold", "gold1", "gold2", "gold3",
"gold4", "goldenrod", "goldenrod1", "goldenrod2", "goldenrod3", "goldenrod4", "gray", "gray0", "gray1", "gray2",
"gray3", "gray4", "gray5", "gray6", "gray7", "gray8", "gray9", "gray10", "gray11", "gray12",
"gray13", "gray14", "gray15", "gray16", "gray17", "gray18", "gray19", "gray20", "gray21", "gray22",
"gray23", "gray24", "gray25", "gray26", "gray27", "gray28", "gray29", "gray30", "gray31", "gray32",
"gray33", "gray34", "gray35", "gray36", "gray37", "gray38", "gray39", "gray40", "gray41", "gray42",
"gray43", "gray44", "gray45", "gray46", "gray47", "gray48", "gray49", "gray50", "gray51", "gray52",
"gray53", "gray54", "gray55", "gray56", "gray57", "gray58", "gray59", "gray60", "gray61", "gray62",
"gray63", "gray64", "gray65", "gray66", "gray67", "gray68", "gray69", "gray70", "gray71", "gray72",
"gray73", "gray74", "gray75", "gray76", "gray77", "gray78", "gray79", "gray80", "gray81", "gray82",
"gray83", "gray84", "gray85", "gray86", "gray87", "gray88", "gray89", "gray90", "gray91", "gray92",
"gray93", "gray94", "gray95", "gray96", "gray97", "gray98", "gray99", "gray100", "green", "green yellow",
"green1", "green2", "green3", "green4", "GreenYellow", "grey", "grey0", "grey1", "grey2", "grey3",
"grey4", "grey5", "grey6", "grey7", "grey8", "grey9", "grey10", "grey11", "grey12", "grey13",
"grey14", "grey15", "grey16", "grey17", "grey18", "grey19", "grey20", "grey21", "grey22", "grey23",
"grey24", "grey25", "grey26", "grey27", "grey28", "grey29", "grey30", "grey31", "grey32", "grey33",
"grey34", "grey35", "grey36", "grey37", "grey38", "grey39", "grey40", "grey41", "grey42", "grey43",
"grey44", "grey45", "grey46", "grey47", "grey48", "grey49", "grey50", "grey51", "grey52", "grey53",
"grey54", "grey55", "grey56", "grey57", "grey58", "grey59", "grey60", "grey61", "grey62", "grey63",
"grey64", "grey65", "grey66", "grey67", "grey68", "grey69", "grey70", "grey71", "grey72", "grey73",
"grey74", "grey75", "grey76", "grey77", "grey78", "grey79", "grey80", "grey81", "grey82", "grey83",
"grey84", "grey85", "grey86", "grey87", "grey88", "grey89", "grey90", "grey91", "grey92", "grey93",
"grey94", "grey95", "grey96", "grey97", "grey98", "grey99", "grey100", "honeydew", "honeydew1", "honeydew2",
"honeydew3", "honeydew4", "hot pink", "HotPink", "HotPink1", "HotPink2", "HotPink3", "HotPink4", "indian red", "IndianRed",
"IndianRed1", "IndianRed2", "IndianRed3", "IndianRed4", "indigo", "ivory", "ivory1", "ivory2", "ivory3", "ivory4",
"khaki", "khaki1", "khaki2", "khaki3", "khaki4", "lavender", "lavender blush", "LavenderBlush", "LavenderBlush1", "LavenderBlush2",
"LavenderBlush3", "LavenderBlush4", "lawn green", "LawnGreen", "lemon chiffon", "LemonChiffon", "LemonChiffon1", "LemonChiffon2", "LemonChiffon3", "LemonChiffon4",
"light blue", "light coral", "light cyan", "light goldenrod", "light goldenrod yellow", "light gray", "light green", "light grey", "light pink", "light salmon",
"light sea green", "light sky blue", "light slate blue", "light slate gray", "light slate grey", "light steel blue", "light yellow", "LightBlue", "LightBlue1", "LightBlue2",
"LightBlue3", "LightBlue4", "LightCoral", "LightCyan", "LightCyan1", "LightCyan2", "LightCyan3", "LightCyan4", "LightGoldenrod", "LightGoldenrod1",
"LightGoldenrod2", "LightGoldenrod3", "LightGoldenrod4", "LightGoldenrodYellow", "LightGray", "LightGreen", "LightGrey", "LightPink", "LightPink1", "LightPink2",
"LightPink3", "LightPink4", "LightSalmon", "LightSalmon1", "LightSalmon2", "LightSalmon3", "LightSalmon4", "LightSeaGreen", "LightSkyBlue", "LightSkyBlue1",
"LightSkyBlue2", "LightSkyBlue3", "LightSkyBlue4", "LightSlateBlue", "LightSlateGray", "LightSlateGrey", "LightSteelBlue", "LightSteelBlue1", "LightSteelBlue2", "LightSteelBlue3",
"LightSteelBlue4", "LightYellow", "LightYellow1", "LightYellow2", "LightYellow3", "LightYellow4", "lime", "lime green", "LimeGreen", "linen",
"magenta", "magenta1", "magenta2", "magenta3", "magenta4", "maroon", "maroon1", "maroon2", "maroon3", "maroon4",
"medium aquamarine", "medium blue", "medium orchid", "medium purple", "medium sea green", "medium slate blue", "medium spring green", "medium turquoise", "medium violet red", "MediumAquamarine",
"MediumBlue", "MediumOrchid", "MediumOrchid1", "MediumOrchid2", "MediumOrchid3", "MediumOrchid4", "MediumPurple", "MediumPurple1", "MediumPurple2", "MediumPurple3",
"MediumPurple4", "MediumSeaGreen", "MediumSlateBlue", "MediumSpringGreen", "MediumTurquoise", "MediumVioletRed", "midnight blue", "MidnightBlue", "mint cream", "MintCream",
"misty rose", "MistyRose", "MistyRose1", "MistyRose2", "MistyRose3", "MistyRose4", "moccasin", "navajo white", "NavajoWhite", "NavajoWhite1",
"NavajoWhite2", "NavajoWhite3", "NavajoWhite4", "navy", "navy blue", "NavyBlue", "old lace", "OldLace", "olive", "olive drab",
"OliveDrab", "OliveDrab1", "OliveDrab2", "OliveDrab3", "OliveDrab4", "orange", "orange red", "orange1", "orange2", "orange3",
"orange4", "OrangeRed", "OrangeRed1", "OrangeRed2", "OrangeRed3", "OrangeRed4", "orchid", "orchid1", "orchid2", "orchid3",
"orchid4", "pale goldenrod", "pale green", "pale turquoise", "pale violet red", "PaleGoldenrod", "PaleGreen", "PaleGreen1", "PaleGreen2", "PaleGreen3",
"PaleGreen4", "PaleTurquoise", "PaleTurquoise1", "PaleTurquoise2", "PaleTurquoise3", "PaleTurquoise4", "PaleVioletRed", "PaleVioletRed1", "PaleVioletRed2", "PaleVioletRed3",
"PaleVioletRed4", "papaya whip", "PapayaWhip", "peach puff", "PeachPuff", "PeachPuff1", "PeachPuff2", "PeachPuff3", "PeachPuff4", "peru",
"pink", "pink1", "pink2", "pink3", "pink4", "plum", "plum1", "plum2", "plum3", "plum4",
"powder blue", "PowderBlue", "purple", "purple1", "purple2", "purple3", "purple4", "red", "red1", "red2",
"red3", "red4", "rosy brown", "RosyBrown", "RosyBrown1", "RosyBrown2", "RosyBrown3", "RosyBrown4", "royal blue", "RoyalBlue",
"RoyalBlue1", "RoyalBlue2", "RoyalBlue3", "RoyalBlue4", "saddle brown", "SaddleBrown", "salmon", "salmon1", "salmon2", "salmon3",
"salmon4", "sandy brown", "SandyBrown", "sea green", "SeaGreen", "SeaGreen1", "SeaGreen2", "SeaGreen3", "SeaGreen4", "seashell",
"seashell1", "seashell2", "seashell3", "seashell4", "sienna", "sienna1", "sienna2", "sienna3", "sienna4", "silver",
"sky blue", "SkyBlue", "SkyBlue1", "SkyBlue2", "SkyBlue3", "SkyBlue4", "slate blue", "slate gray", "slate grey", "SlateBlue",
"SlateBlue1", "SlateBlue2", "SlateBlue3", "SlateBlue4", "SlateGray", "SlateGray1", "SlateGray2", "SlateGray3", "SlateGray4", "SlateGrey",
"snow", "snow1", "snow2", "snow3", "snow4", "spring green", "SpringGreen", "SpringGreen1", "SpringGreen2", "SpringGreen3",
"SpringGreen4", "steel blue", "SteelBlue", "SteelBlue1", "SteelBlue2", "SteelBlue3", "SteelBlue4", "tan", "tan1", "tan2",
"tan3", "tan4", "teal", "thistle", "thistle1", "thistle2", "thistle3", "thistle4", "tomato", "tomato1",
"tomato2", "tomato3", "tomato4", "turquoise", "turquoise1", "turquoise2", "turquoise3", "turquoise4", "violet", "violet red",
"VioletRed", "VioletRed1", "VioletRed2", "VioletRed3", "VioletRed4", "wheat", "wheat1", "wheat2", "wheat3", "wheat4",
"white", "white smoke", "WhiteSmoke", "yellow", "yellow green", "yellow1", "yellow2", "yellow3", "yellow4", "YellowGreen",
]
class App(tk.Tk):
def __init__(self):
super().__init__()
for i, c in enumerate(COLORS):
label=tk.Label(self,text=c,background=c,width=8)
label.bind("<Enter>",self.show_color_name)
label.grid(row=i//20,column=i%20)
def show_color_name(self,event):
color = event.widget.cget("text")
rgb = event.widget.winfo_rgb(color)
rgbstring = "#%02X%02X%02X"%(rgb[0]//256, rgb[1]//256, rgb[2]//256)
self.title("You are pointing ["+color+"] and background color = ["+rgbstring+"].")
if __name__ == "__main__":
app = App()
app.mainloop()
前半部分は、COLORSの定義です。Tcl/Tkの本家のホームページにあった色定義 をコピペして作りました。ただ、実行時に2件、エラーが出ました。
TclError: unknown color name "agua"
TclError: unknown color name "crymson"
きっと単なるtypoですね。以下の通り修正しました。
"agua" → "aqua""crymson" → "crimson" 本家に修正依頼を出せればよいのでしょうけど、、、どこへ連絡すればよいのか分かりませんねぇ。と、いうことでこのtypoは放置するしかなさそうですね。
プログラムの方は、ラベルをつくって、マウスポインタがラベルに入ったら(<Enter>イベントで)、ラベルに指定された色名と、RGB形式に変更した値をタイトルとして出力するように作りました。
いつも気になるのが、mainloop()を書く位置なんだけど、スクリプトとして実行された後に書くか、__init__の最後で書くか、どっちがいいのかなぁ。たぶんどっちでもいいんだろうけど、メインアプリケーションとして実行されるなら、__init__の最後に書いておくのが正解なんじゃないかなぁ、と、思う今日この頃です。