今日も見に来てくださって、ありがとうございます。石川さんです。
先日、何となくGoogle Cloud Platformコンソールを眺めていると、ふと、目に留まるものがありました。
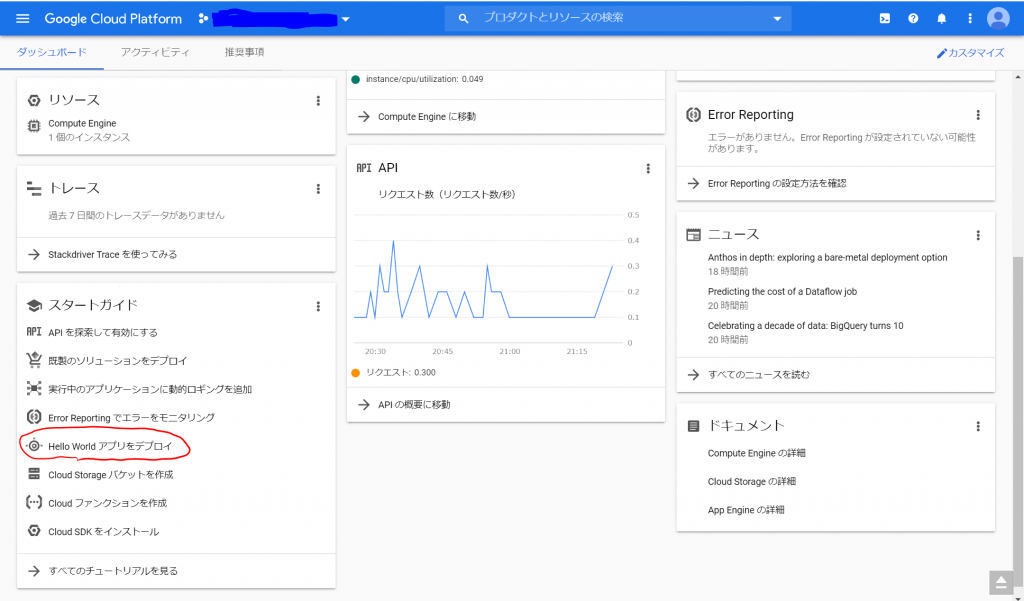
そうそう、Google Cloud Platformのスタートガイドにあった「Hello Worldアプリをデプロイ」というメニューです。先日「デプロイってなに?」と尋ねられたとき、ウェブサーバーにプログラムを配備して使えるようにすること、だけど、それでホントにあってるかなぁ、と、心配になったのでした。ここに、ありましたよ!デプロイが!!
スタートガイドなので、初心者にも優しいはず。GCP、契約はしているんだけど、このWordPressのホームページ以外、ほとんど活用できていないのですよねぇ。会社を始めたときは、ぼくはGCPのプロフェッショナルになろう、と、思っていたのですけどねぇ。おぼれそうになって、しばらくお休みしていました。と、いうことで動かして見ました。
クリックすると右側に概要が現れます。こんな感じです。
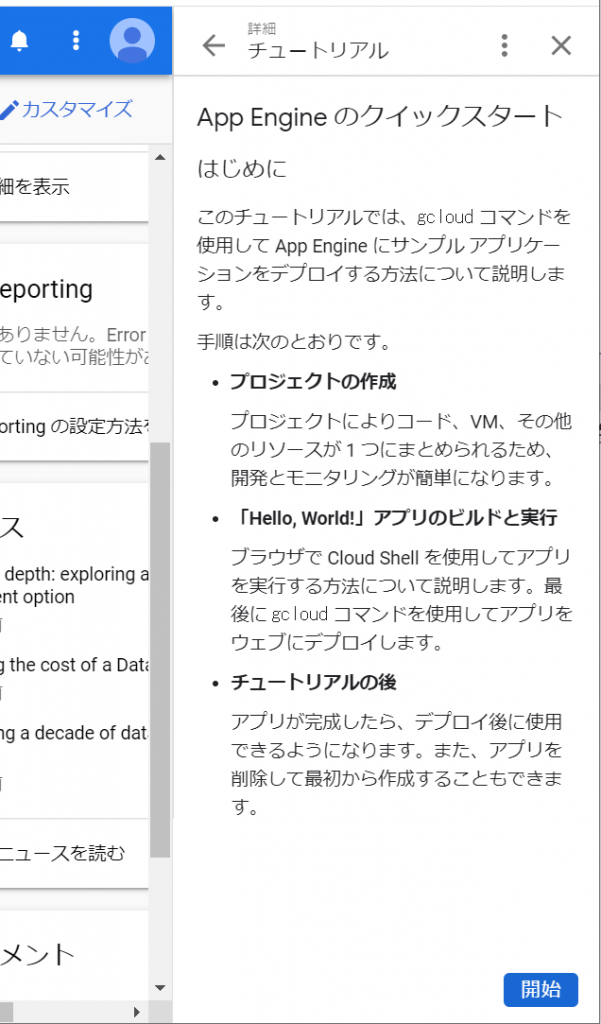
はい、では、右下の「開始」をクリックして始めたいと思います。でもその前に、チュートリアルの左にある「←」をクリックして見ます。
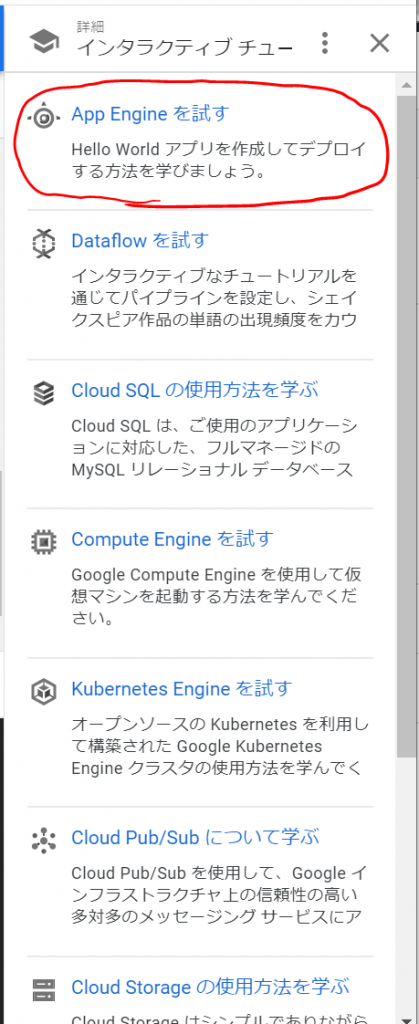
いろいろなチュートリアルがあるのがわかりました。今回は「App Engineを試す」ということでもう一度クリックして戻ります。
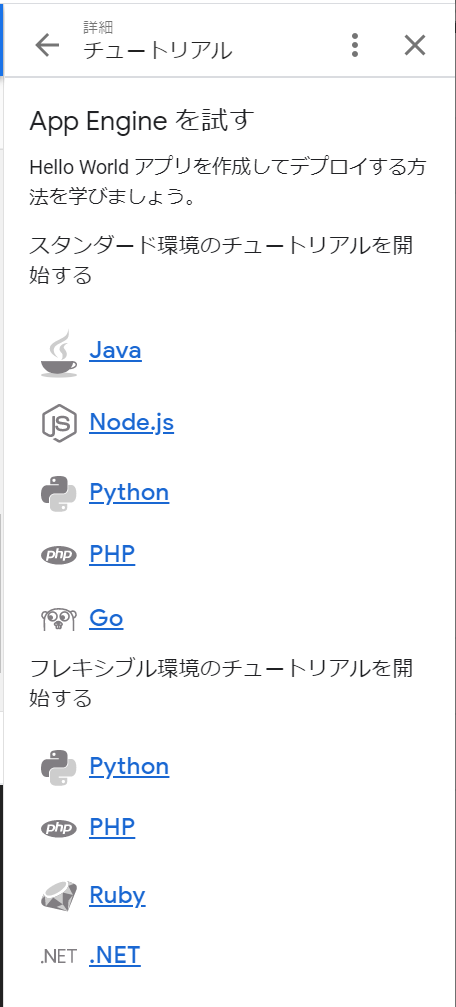
今回はPythonを選択します。いったん戻らないとGoが自動的に選択されてしまうので、違う言語でチュートリアルをやりたい方は、同じ手順でやってくださいね。上のPythonを選ぶとまた元の画面に戻ります。あと、環境は二つあって、上の「Python」は「スタンダード環境」下は「フレキシブル環境」と、異なります。違いについては、こちらに記載があります。自由度の高いシステムの場合は「フレキシブル環境」を選択する必要がありますが、今回は「スタンダード環境」で問題ありませんので、こちらを選択します。
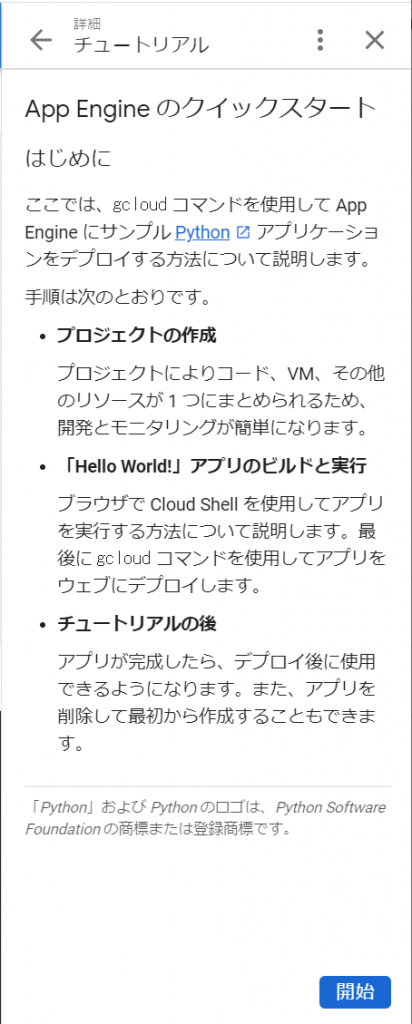
では、チュートリアルなので、そんなに難しく考えず、とにかく「開始」です!やってみて、初めてわかることって、けっこうあるんです。
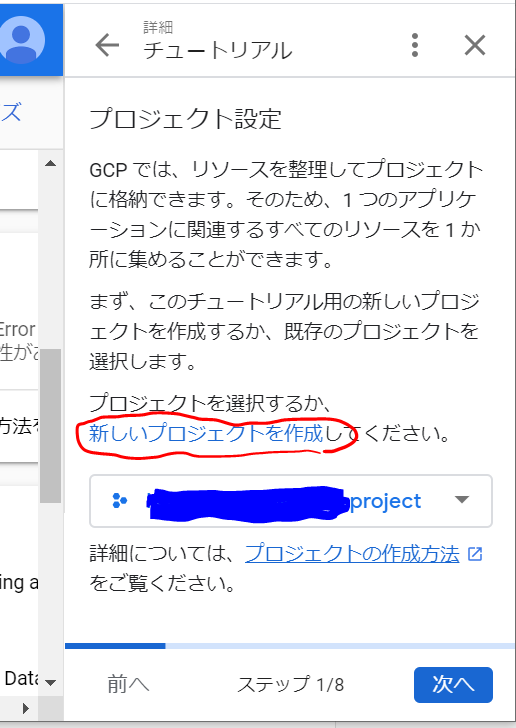
お、プロジェクトを選ぶか、新しく作成するのですね。既存のプロジェクトがチュートリアルで汚れる(?)のはイヤなので、新しくプロジェクトを作りましょう。「新しいプロジェクトを作成」のところをクリックしてみます。
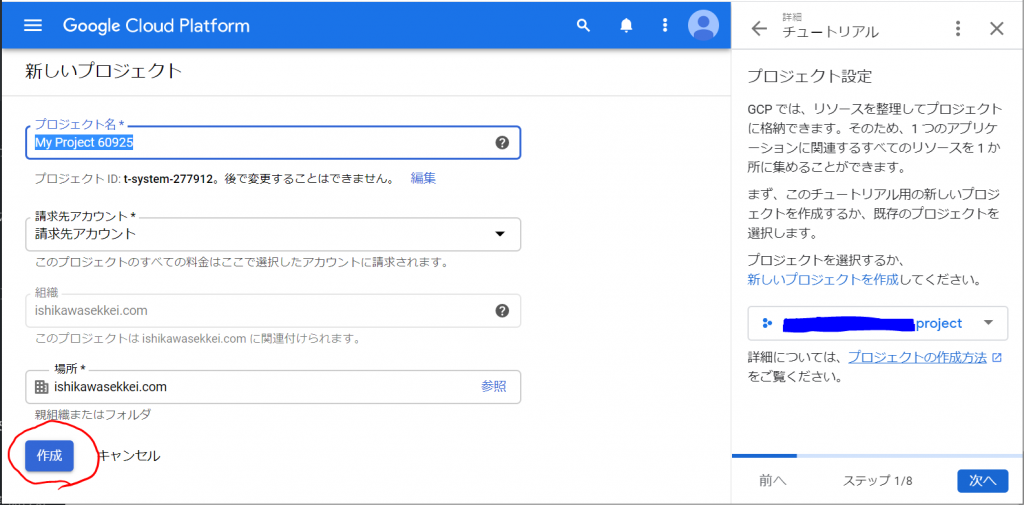
なんと、新しいプロジェクト作成画面が開きました。お試しで作った時はプロジェクト名を変えて作成したのですけど、どうせ後で削除するプロジェクトなので、このまま「作成」をクリックします。
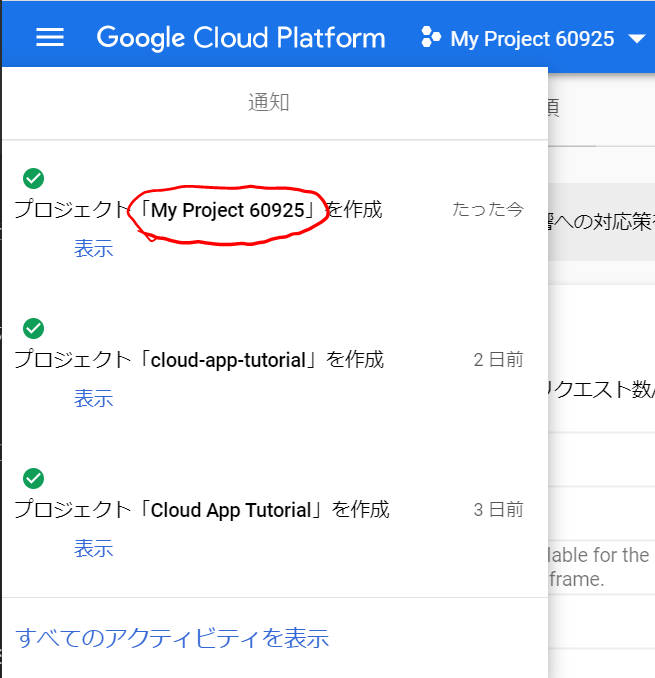
はい、通知が表示されて「My Project 60925」が作成されました。あ、前回と、、、前々回のプロジェクト作成履歴が表示されていますね。(笑)実は、二回も実験しています。慣れるまで、何回かやる必要があるかと思って、今回、三度目の正直ですね。
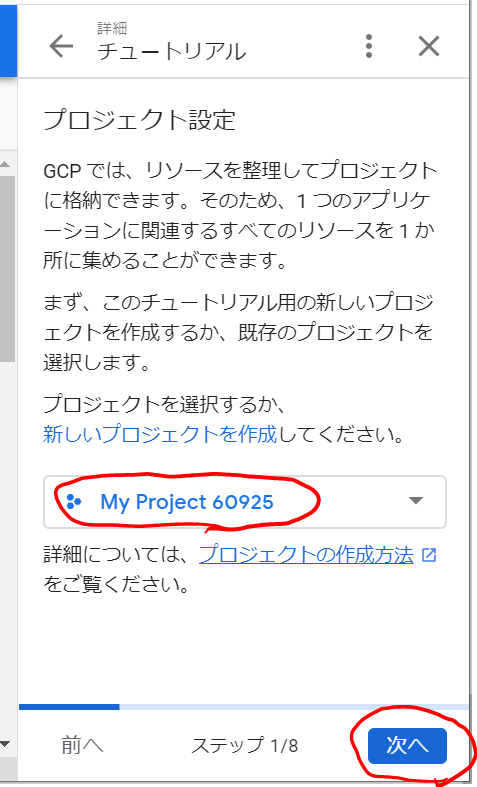
プロジェクト設定の画面、新しいプロジェクトがセットされた状態になりました。「次へ」をクリックして進みましょう。
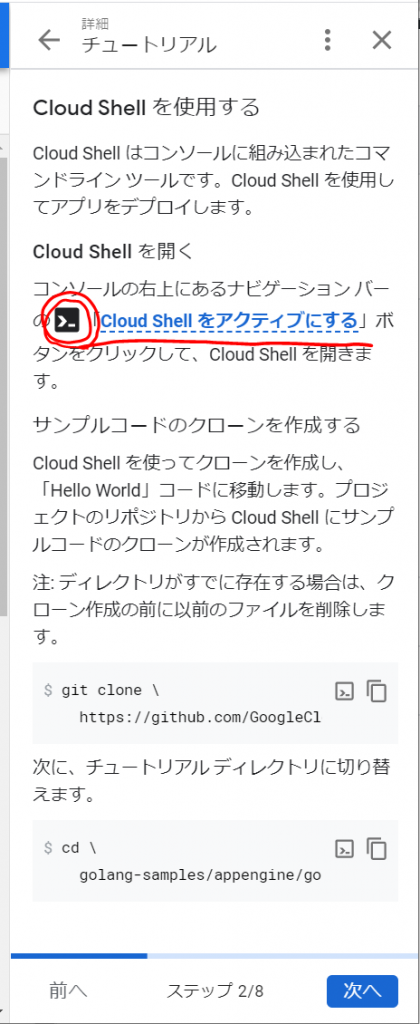
次に、Cloud Shellを使う、ということですね。Cloud Shellとはいったい何なのか、全体を見渡すと、ありました。このアイコンですね。
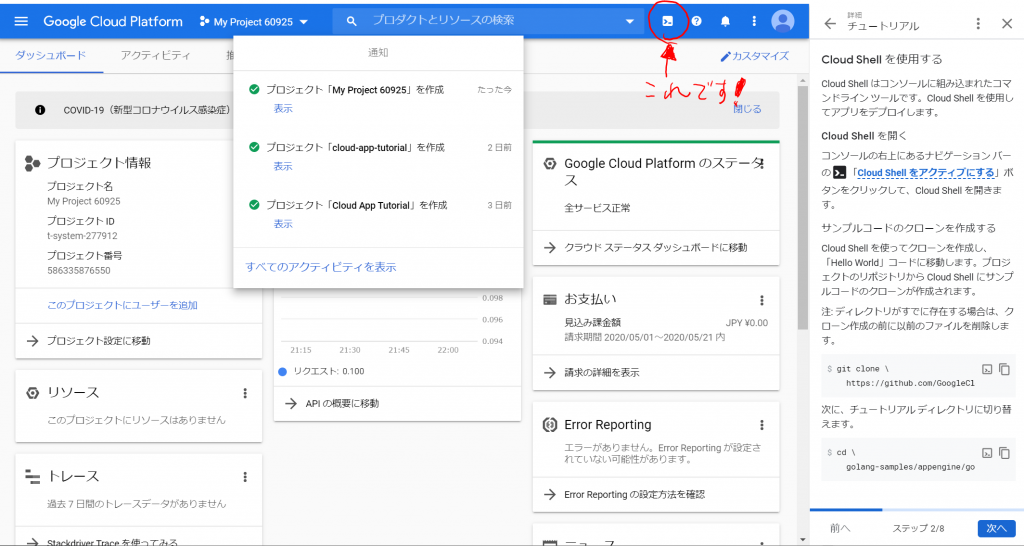
ボタンが見つけられましたので、クリックして見ます。何やらプロビジョニングしています、、、というのがしばらく表示された後、でました!
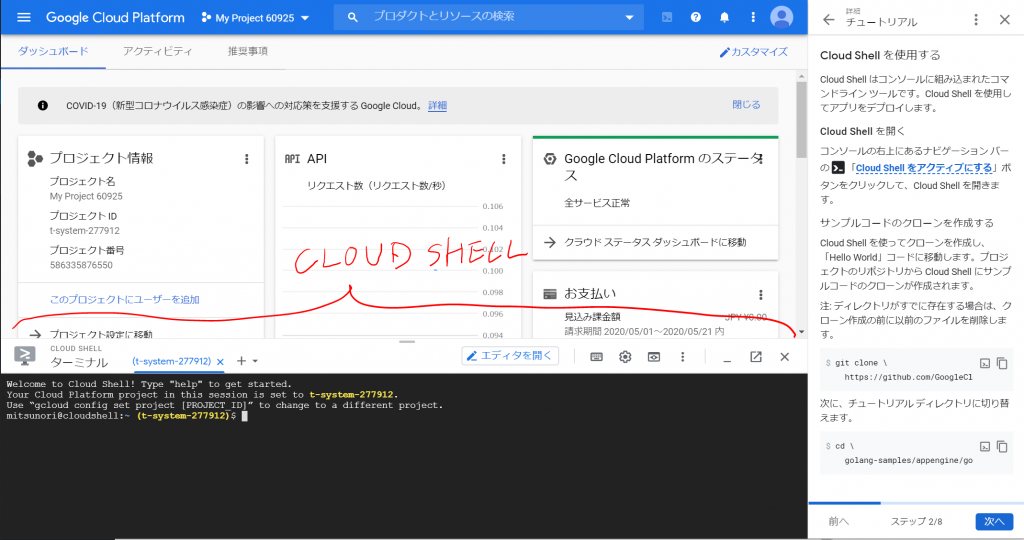
なるほど、クラウド上のシェルだから、CLOUD SHELLなのですね。そのまんまやん。そして、次は、サンプルコードのクローンを作成して、「Hello World」コードに移動するのですが、このクローン作成、ちょっとだけ注意が必要です。
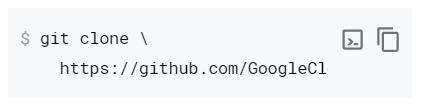
よく見てください。なんと、続きがあるのです。
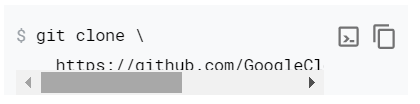
ぼくは、「git clone https://github.com/GoogleCl」と入力してEnter、エラーになったくちです。いちばん右側のアイコンでコピーできますし、その左隣のアイコンでCloud Shellにコピペしてくれます。便利ですね。コピペして、実行しましょう。
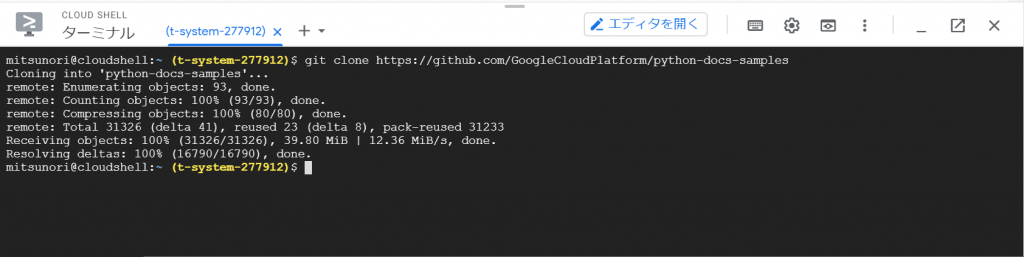
はい、しばらくクルクルしてから終了しました。次はチュートリアルの指示に従ってディレクトリを移動します。クローンとして作ったフォルダへ移動します。ホームディレクトリの配下にできた「python-docs-samples/appengine/standard_python3/hello_world」へ移動します。こちらもボタンのコピペで実行できますね。(追記:2021年8月29日に実行して確認したところ、ディレクトリ名が画像と異なっていました。ま、コピペすれば大丈夫ですね。)
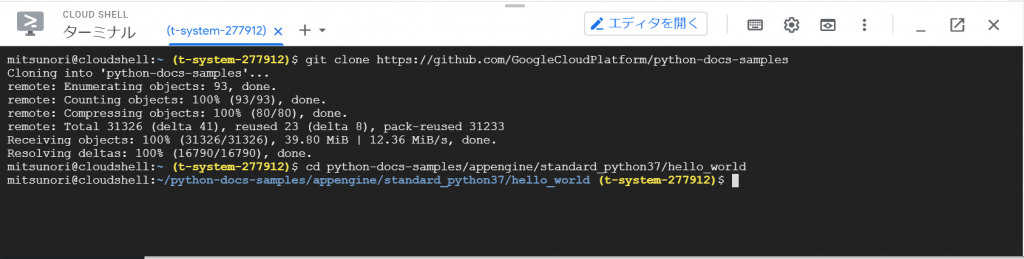
では、チュートリアルの「次へ」ボタンを押して進みます。ステップ3/8です。
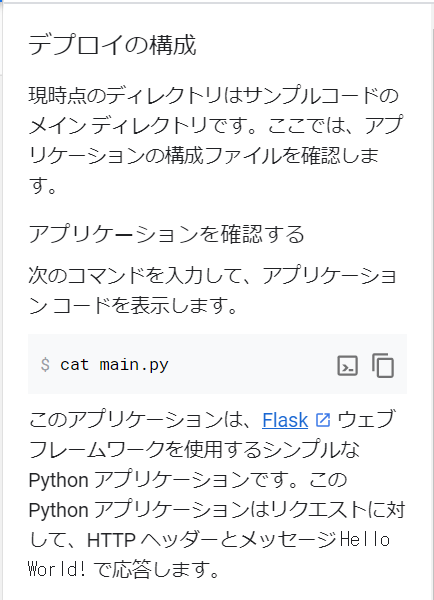
デプロイの構成、ということでmain.pyの内容表示してみます。コメントがたくさんあって、必要なところは以下の部分だけでした。
from flask import Flask
app = Flask(__name__)
@app.route('/')
def hello():
"""Return a friendly HTTP greeting."""
return 'Hello World!'
if __name__ == '__main__':
app.run(host='127.0.0.1', port=8080, debug=True)
Flaskというのは、Python用のWebフレームワークです。このスクリプトはルートにアクセスされると単に挨拶として「Hello World!」を戻します。
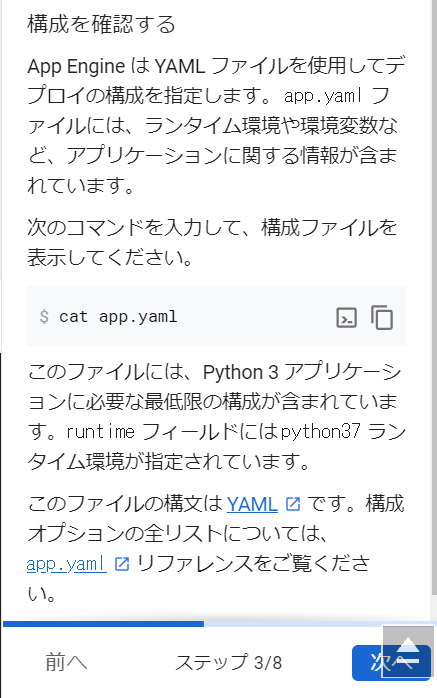
ここでは、構成ファイルを表示ということで中身を出力してみましたが、
runtime: python37
というふうに、ランタイムにpython37を使う、ということがわかりました。「次へ」をクリックします。(追記:2021年8月29日時点で、こちらは「python39」になっていました。時代は進みますねぇ。ちなみにチュートリアルの記載は「python38」でした。更新漏れですね。(笑))
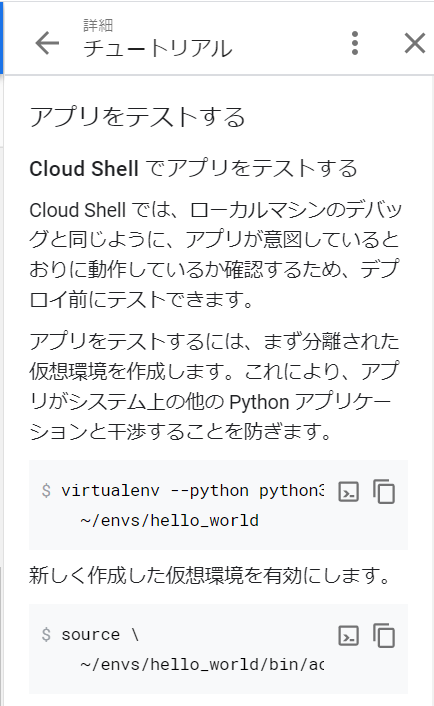
次は、アプリのテストです。virtualenvを実行して仮想環境を作成して、それを有効にする、ということですね。コピペで実行します。

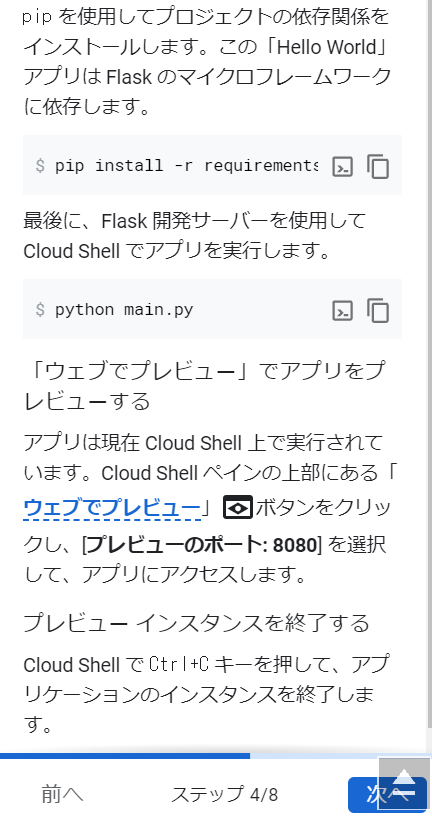
次に、pipでFlaskに関連するモジュールをインストールしてmain.pyを実行します。
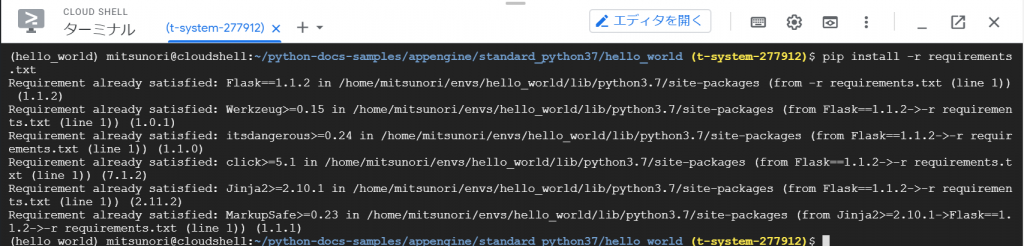
(追記:2021年8月29日 pip実行時、pipのバージョンが古いですよ、と、WARNINGが出力されました。アップグレードの方法が記載されていましたが、ま、放置していても問題ありませんよね。)
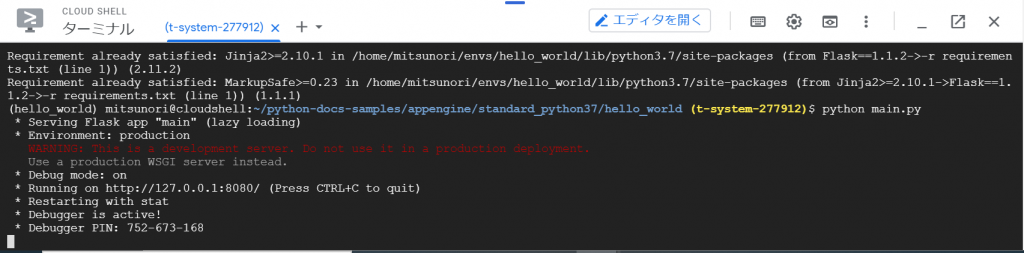
次に、ウェブでプレビューボタンをクリックします。ここにありました。
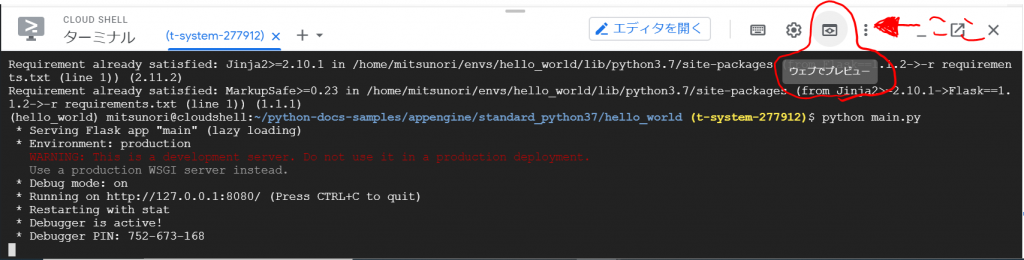
クリックします。
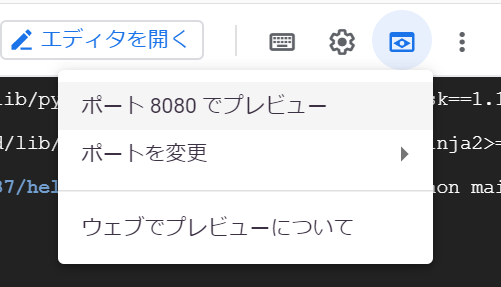
ポート8080でプレビューを選択します。すると、
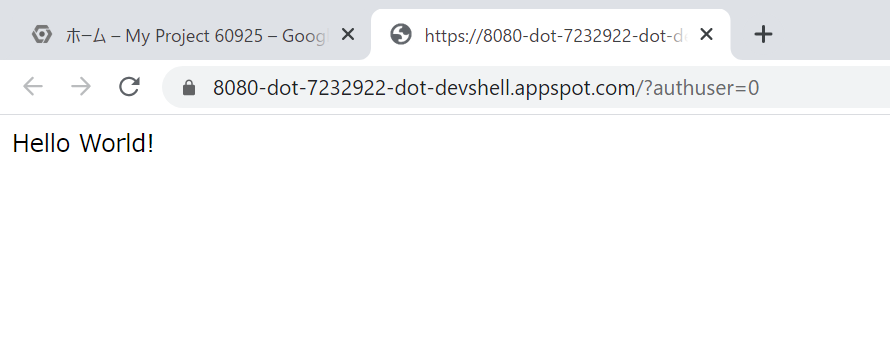
やっと、たどり着きました。念願の「Hello World!」です。単に「Hello World!」の文字を出力しているだけです。ふ~。これでやっと半分終了ですね。Ctrl+Cキーでアプリーションのインスタンスが終了しました。「次へ」をクリックします。
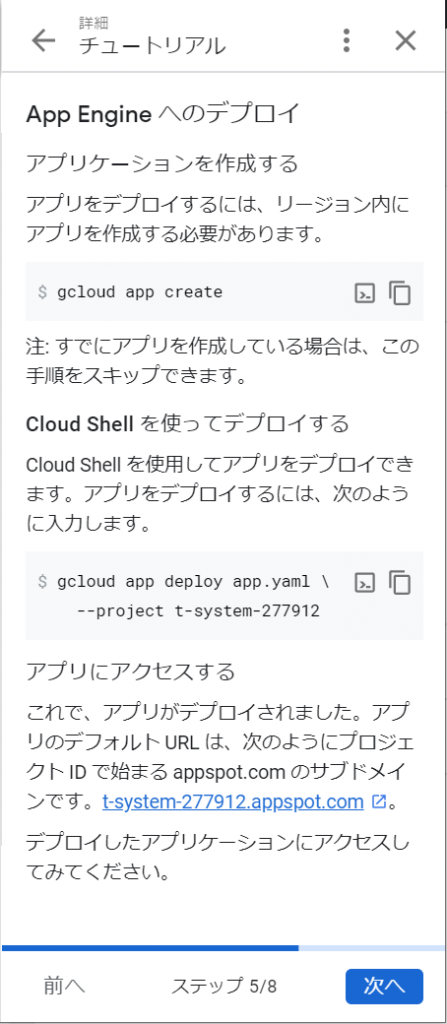
ほう、リージョン内に、アプリを作成して、それからデプロイですね。やっとでました、デプロイです。ちょっとここまでやってみましょう。
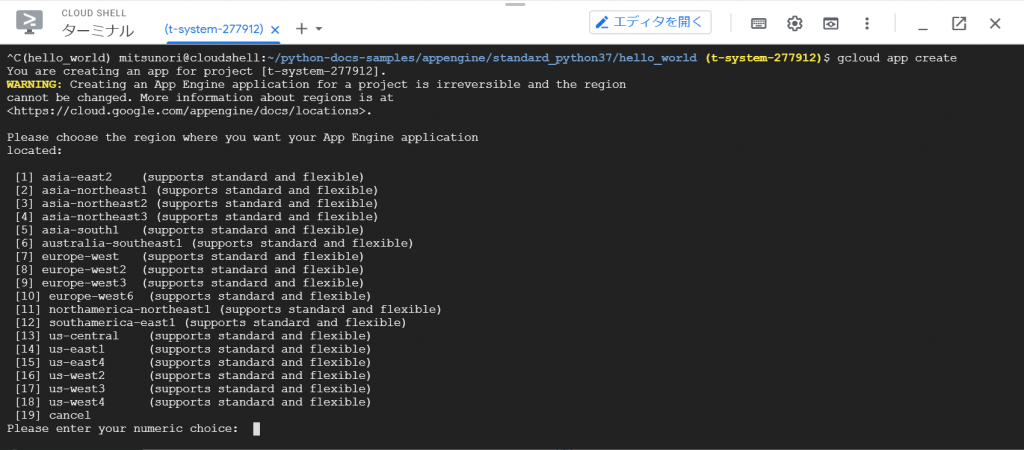
########## 2021年8月29日 追記開始 ここから ##########
「gcloud app create」を実行したところ、Cloud Shellの承認というポップアップが表示されました。途中で作業を中断して再開したせいかもしれません。
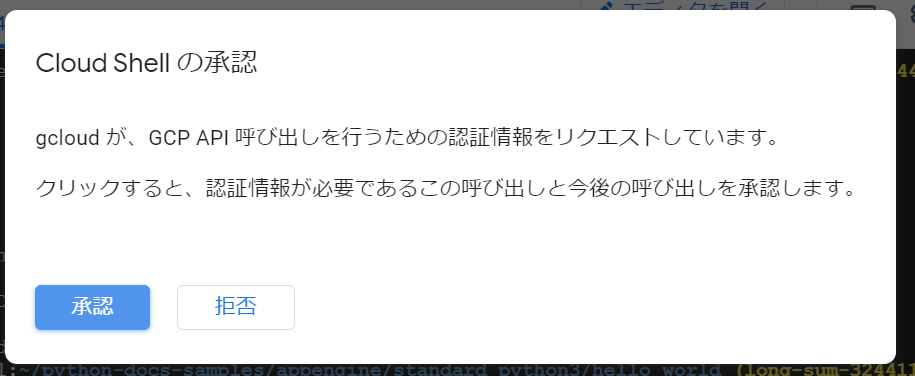
「承認」をクリックしましたが、画面上にはエラーが出ていました。どうやらうまく承認はされなかったようです。
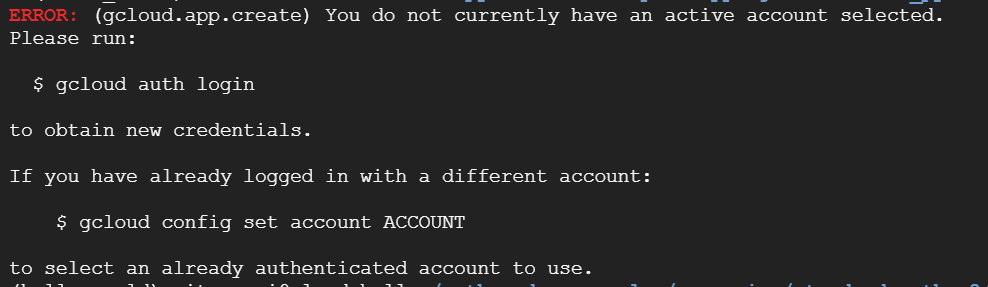
現在、アクティブなアカウントが選択されていません、ということのようですので、言われるがままに、「gcloud auth login」を実行してみました。以下のようにURLが示されました。その下に「Enter verification code:」と書いてあるので、URLで表示された先で認証コードが取得できるのでしょう。

と、いうことで示されたURL(https://accounts.google.com/o/oauth2/…)をクリックすると、ブラウザの別タブに「アカウントの選択」が表示されましたので、こちらのGCPで使用しているアカウントを選択しました。
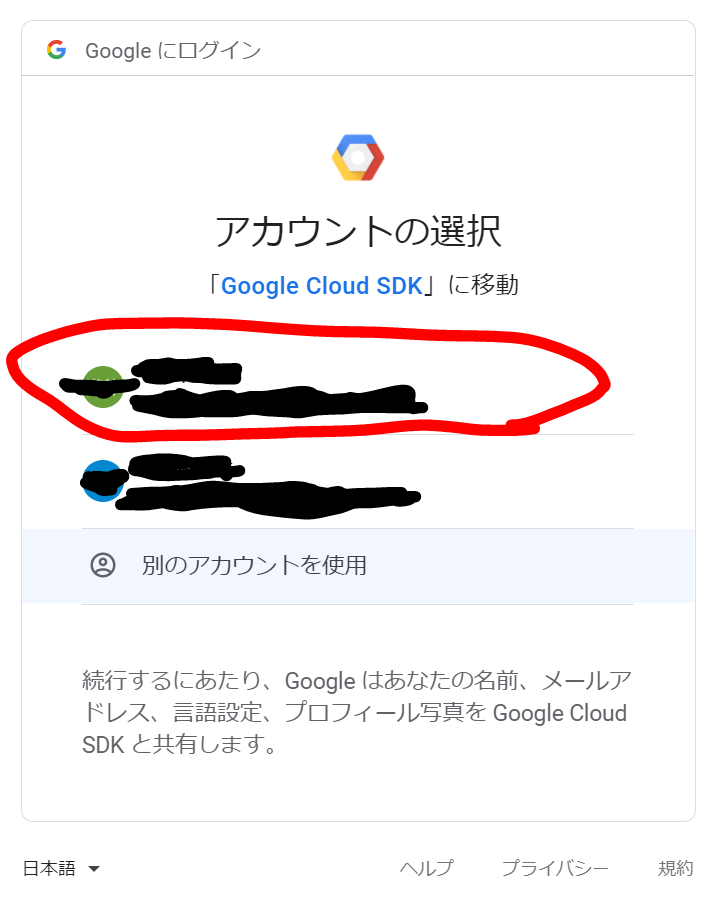
すると、以下の通りリクエストの許可を求めてきました。
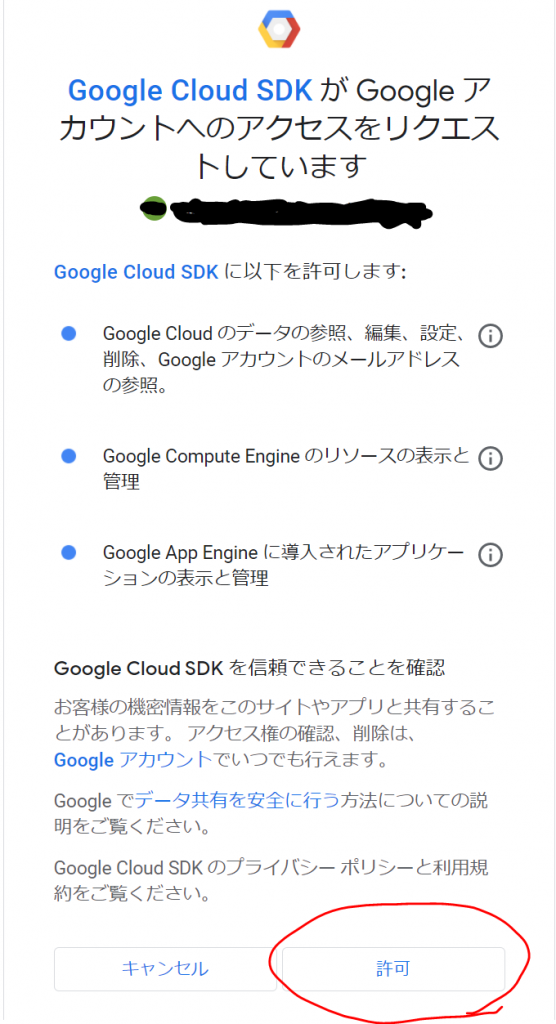
「許可」をクリックしたところ、以下のとおり、ログイン用のコードが表示された画面が出てきました。
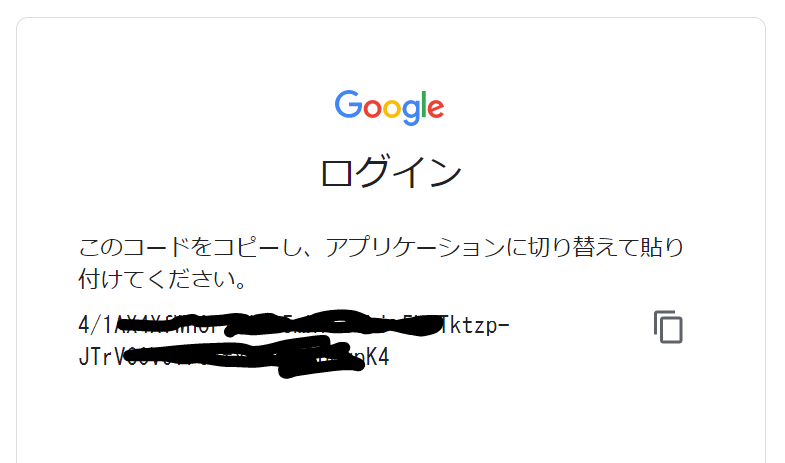
これをコピーして「Enter verification code:」のところへ貼り付けます。すると、ログインできた、というメッセージが表示されました。

ここで改めて「gcloud app create」を実行したところ、上記の「gcloud app create実行結果 」の結果が表示されました。
########## 2021年8月29日 追記終了 ここまで ##########
おっと、「Please enter your numeric choice:」と言われています。あなたのApp Engineアプリケーションを置くリージョンを選んでください、ということで、まあ順当に[1]番でしょうねぇ。

リージョンを選択すると、10秒ほどクルクルして完了しました。「Success!」と言ってますね。次に「gcloud app deploy」を使ってあなたの最初のアプリをデプロイしてください、と言ってますね。チュートリアルの方はもうちょっとたくさん記述があって「gcloud app deploy app.yaml \ –project t-system-277912」と書いてありますね。チュートリアルの方を実行してみましょう。

おっと、続けますか?と、聞いてきています。もちろん続けますよ。「Y」を入力してエンター。
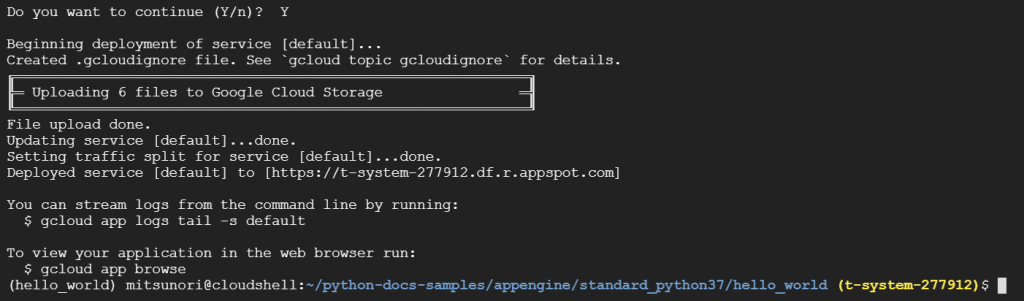
5分ほど経ったでしょうか、デプロイが完了いたしました!
「アプリにアクセスする」をクリックして、見事、「Hello World!」が出力されました。
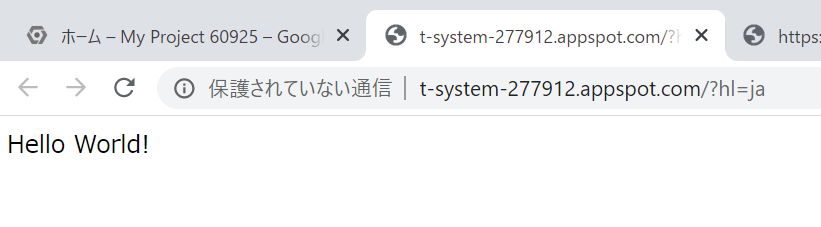
「次へ」をクリックして6/8へ行きましょう!
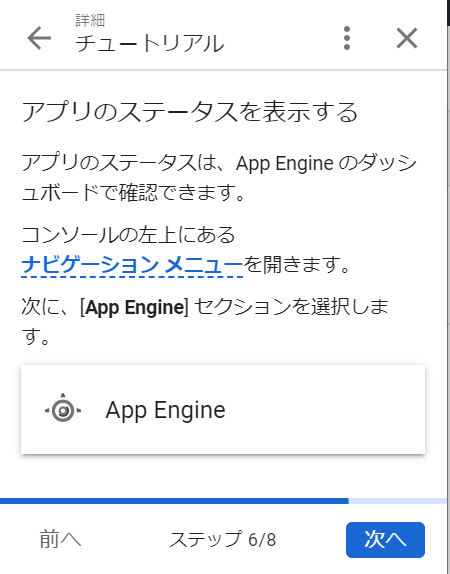
次は、アプリのステータスを表示する、ということですね。[App Engine]を選択するのですね。
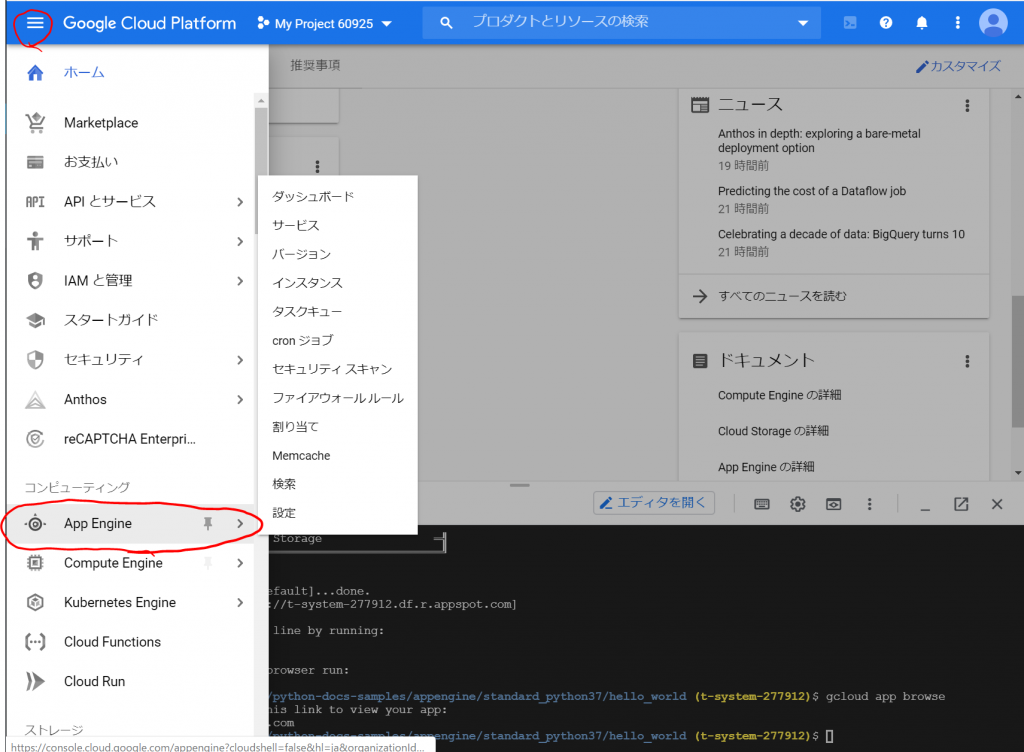
App Engineをクリックすると次の画面があらわれました。
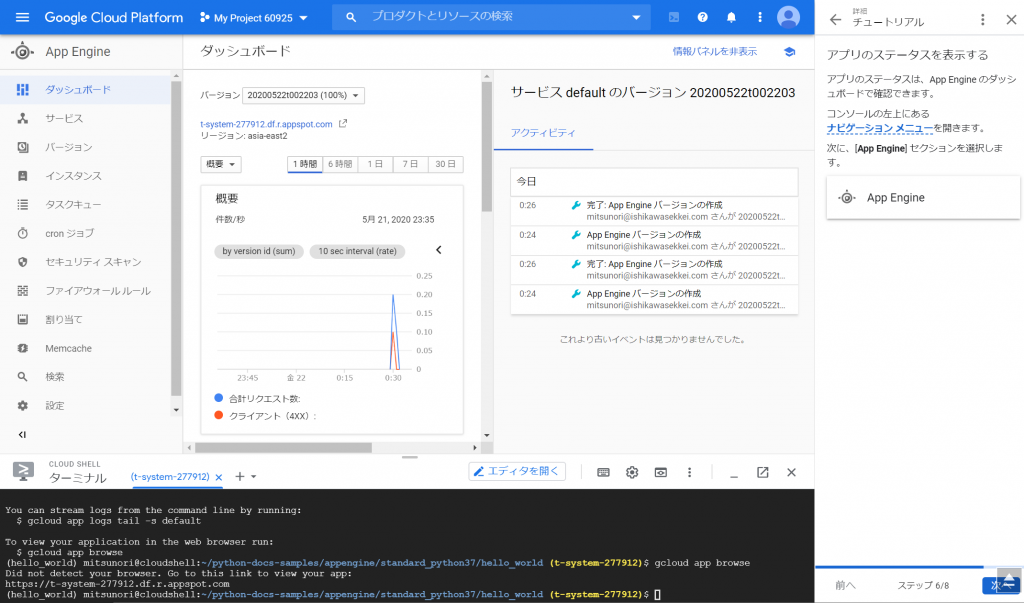
「次へ」をクリックします。
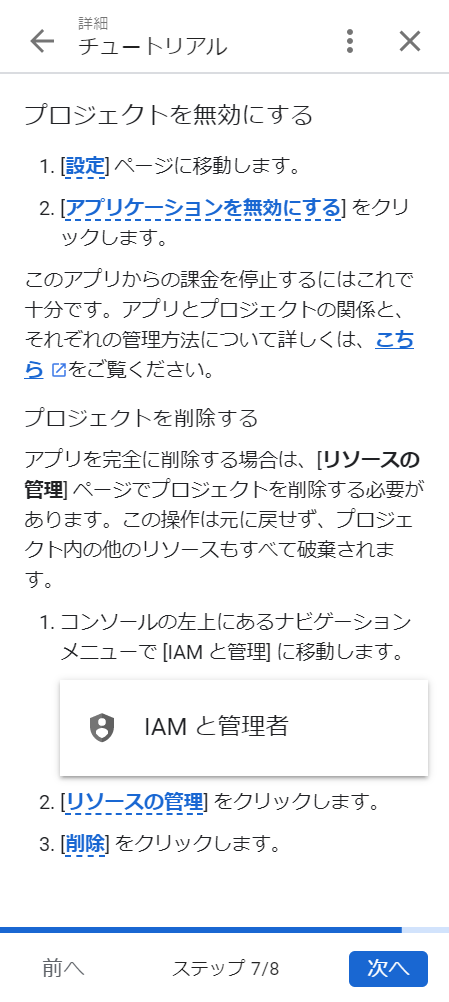
設定ページに行って、アプリケーションを無効にすれば、課金されなくなるそうです。
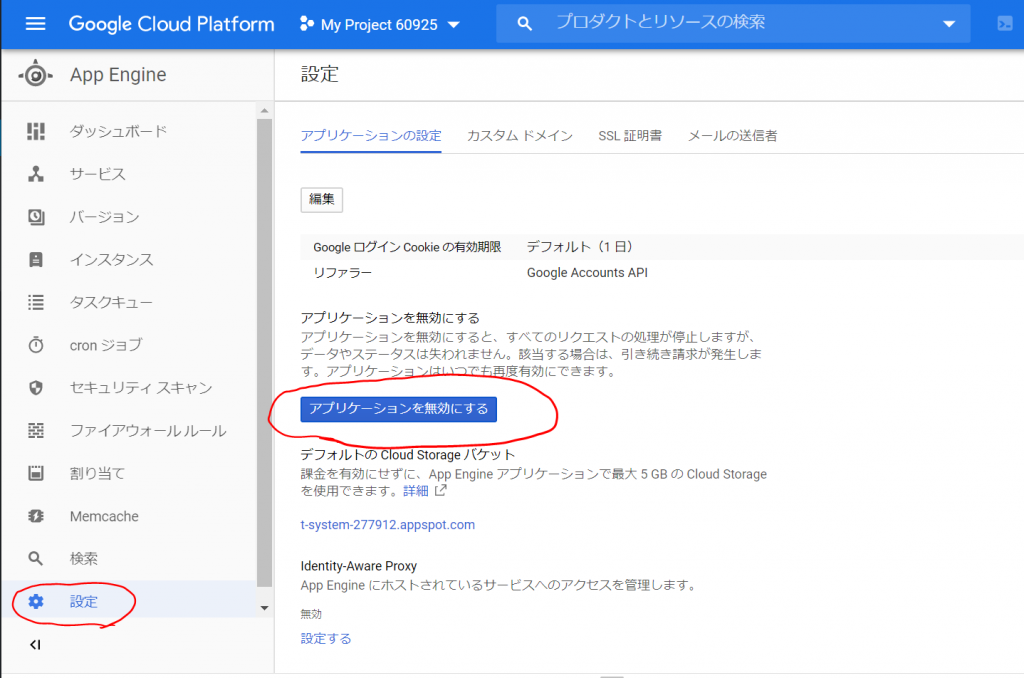
「アプリケーションを無効にする」をクリックしてみます。
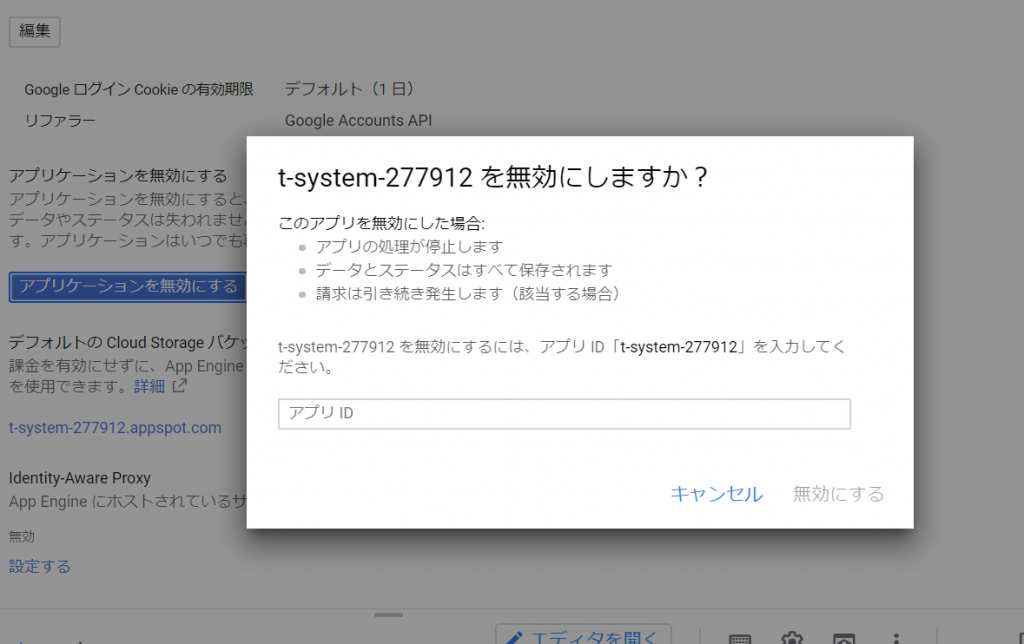
おお、無効にしますか?と、聞いてきました。アプリIDを入力しないと無効にならないようです。間違って無効にしちゃった、という事故が起きにくい仕組みになっているようです。アプリIDを入力して、「無効にする」をクリックします。
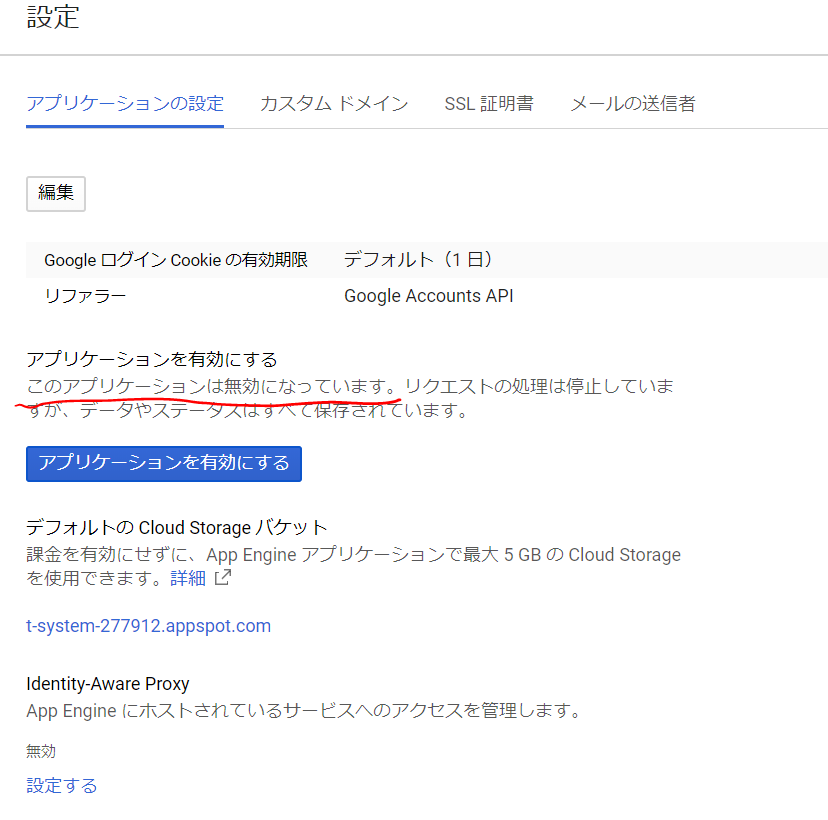
次は、「プロジェクトを削除」ですね。[IAMと管理]を探します。
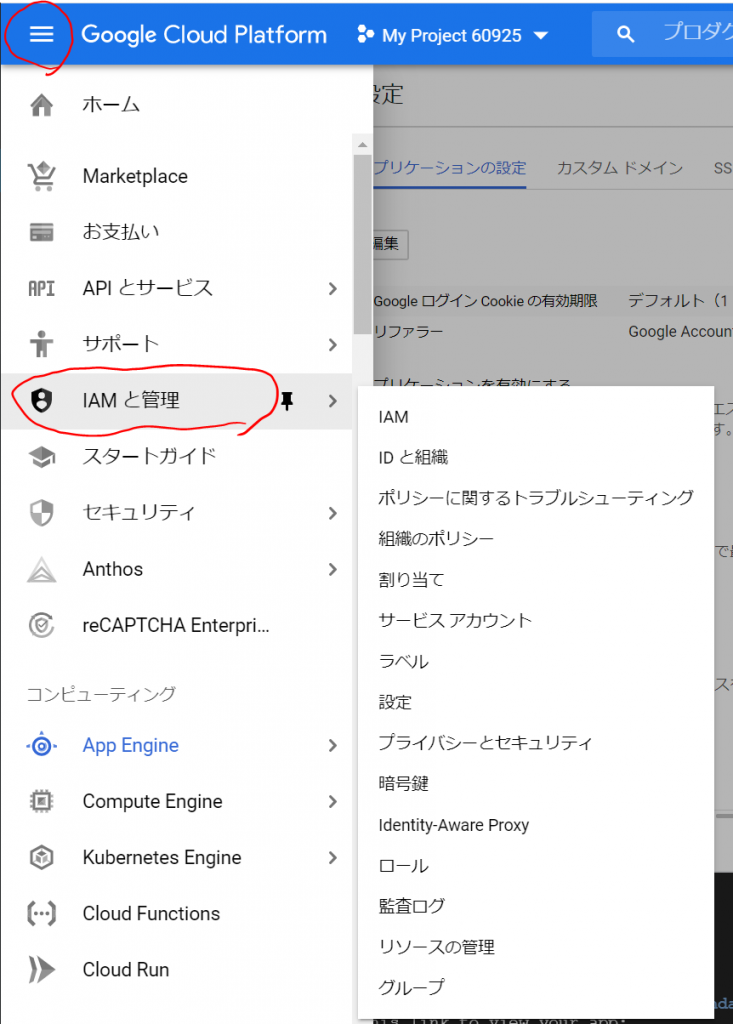
「IAMと管理」をクリックします。
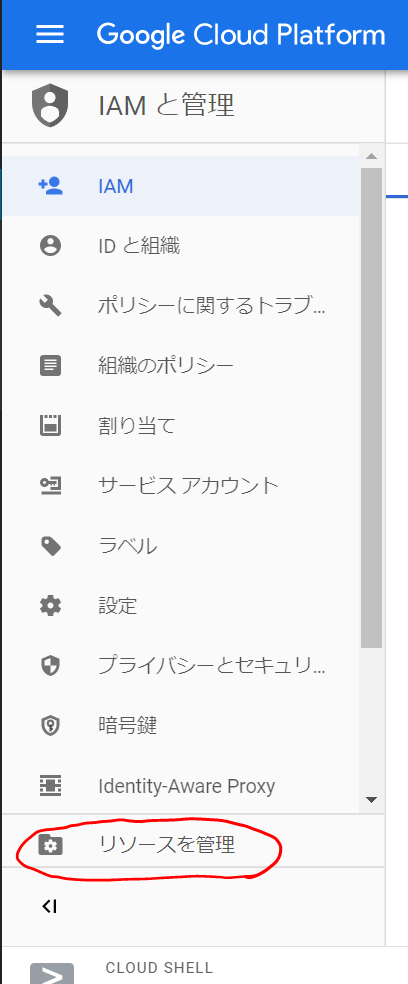
次に、「リソースを管理」をクリックします。
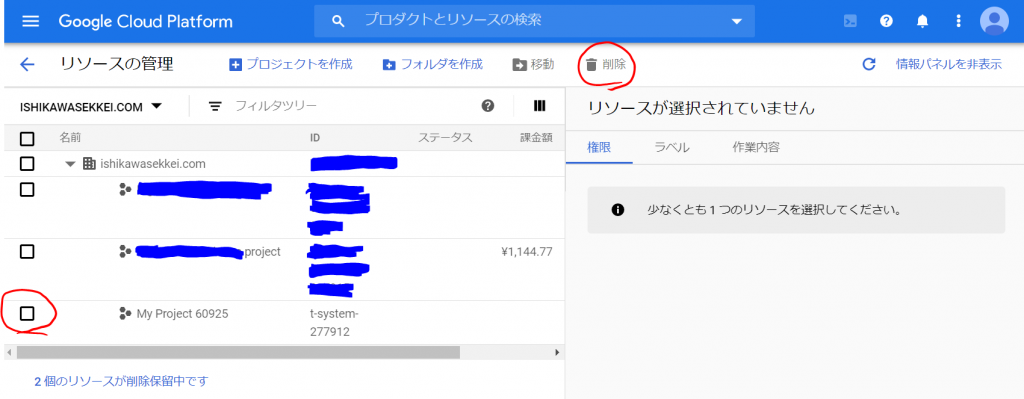
今回作成した「My Project 60925」をチェックして「削除」をクリックします。
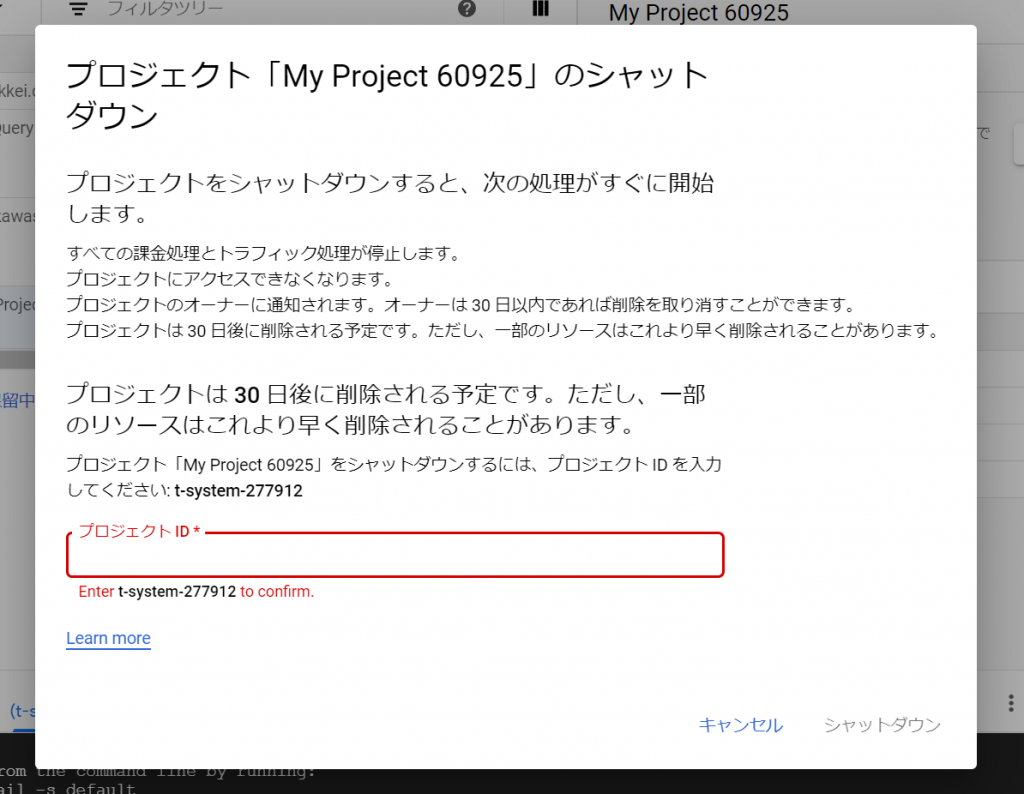
おお、削除の確認画面ですね。ここでもプロジェクトIDを入力しないといけないようです。間違って違うプロジェクトを削除しにくい仕組みですね。それに30日間の猶予もあるのですね。プロジェクトIDを入力して「シャットダウン」をクリックします。削除なのに「シャットダウン」なのですねぇ。ちょっと不思議な感じがします。
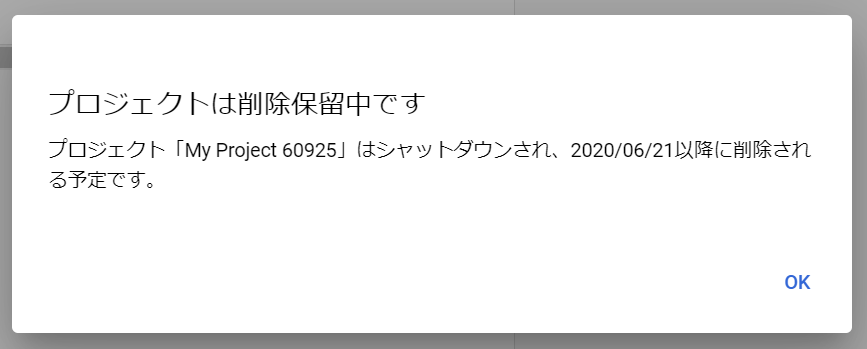
「OK」クリックしたところ、プロジェクトが消えました。
まとめ
いや~、チュートリアルを順番にやっただけですが、長くなっちゃいましたね。ここまでお読みくださってありがとうございます。おつかれさまでした。


いやー!助かりました。超初心者です。感謝します。
ただ、最後のデプロイがうまくいきませんでした。
明日、再度挑戦します。
コメントありがとうございます!
超初心者、ということでしたので捕捉させていただきます。
最後のデプロイがうまくいかないというのは「gcloud app deploy app.yaml \ –project t-system-277912」のことでしょうか。記載されている「\」は、改行せずに一行でつながっていますよ、というマークですので、もしかしたら「cloud app deploy app.yaml –project t-system-277912」このように一行で続けて入力すればうまく動くかも知れません。ご確認いただけますでしょうか。
早速のご教示ありがとうございます。
チュートリアルのコピペを使って、「\」は「なし」でやってみましたが、何度やっても下記エラーが出て、Hello Worldが表示できません。
お助けください。
File upload done.
ERROR: (gcloud.app.deploy) NOT_FOUND: Unable to retrieve P4SA: [service-470691853162@gcp-gae-service.iam.gserviceaccount.com] from GAIA. Could be GAIA propagation delay or request from deleted apps.
こちらでは同様のエラーが出ていませんので、助けられるかどうか微妙なところですが、少し調べたところ、同様のエラーで困っている方がいらっしゃるようですね。
有効そうな回答の一つ目は、しばらく待ってからやり直してください、というものでしたが、、、
こちらのその中の解決策がご質問と同じではないかと思いますので、ご確認いただけますでしょうか。
ナビゲーションメニューからCI/CDの「Cloud Build」の「設定」からみられるのではないかと思います。
こちらで実行したときにはそのような設定は実行した記憶がない上に、チュートリアルで作成したプロジェクトは消えてしまって確認できないので、違うかも知れません。
お役に立てるとよいのですが。
お世話様になっています。ご教示の「Cloud Build API」の画面で、
APIを「有効にする」ボタンをクリックすると、ポップアップ
「プロジェクトーーーーの請求先アカウント設定」が現れますが、
その「請求先アカウントーーーー」に請求先が出なくて先へ進めません。
どうやら、プロジェクトと請求先の紐付けが不良のようです。
プロジェクト作成時の最初の設定がよくないのでしょうか?
その後、何らかのAPIの取り込みが必要なのでしょうか?
Deployに到るまでの、途中での、諸設定に問題があるのでしょうか?
困りました、よろしくお願いします。
お知らせありがとうございます。
しかし、困りましたね。Google Cloud Platformの設定が変わってしまったのでしょうか。
もう一度、こちらの手順に従って、ぼくの方でも試してみますね。
同じ事象が出れば、解決できるかも知れません。同じ事象が出なかったら、、、どうするかまた考えます。
お付き合いいただきありがとうございます。
ハンズオン形式で書かれている書籍なども捜してみたりしていますが、ちょっと古いと表示画面が違っていたりして、もうついていけません。
よろしくご指導ください、お願いします。