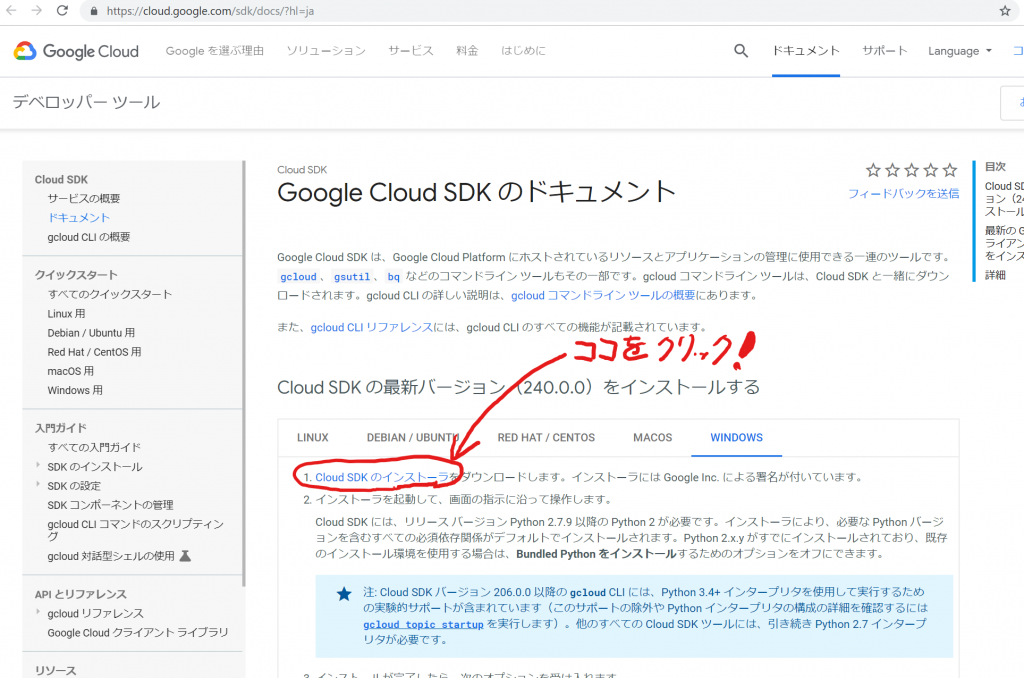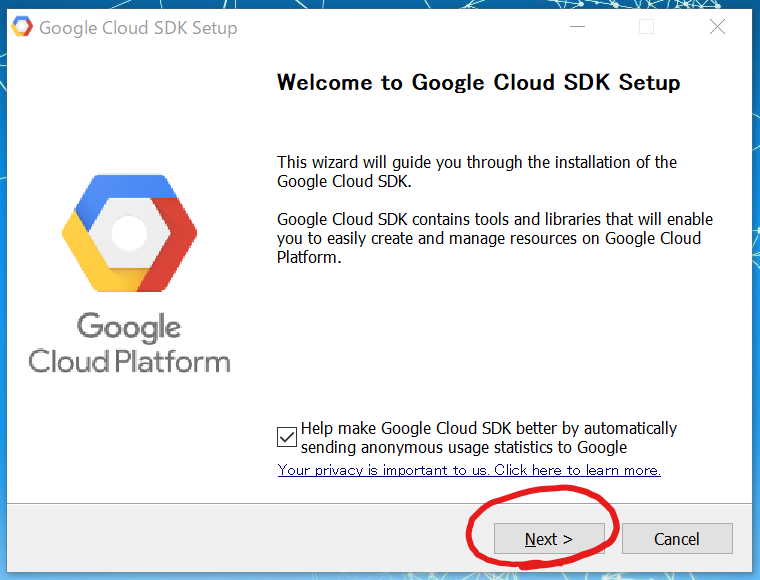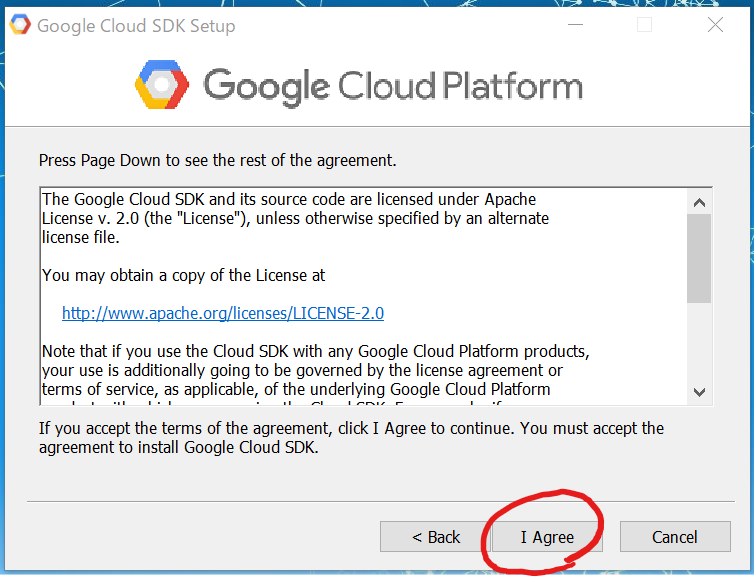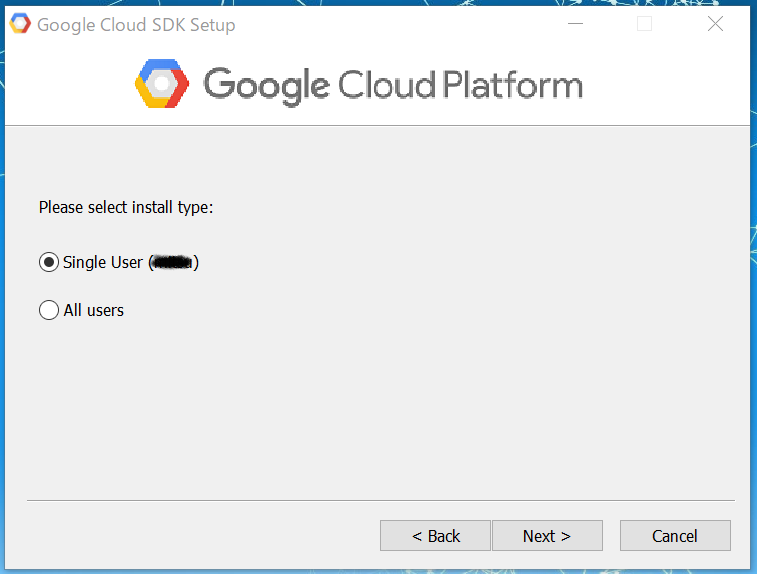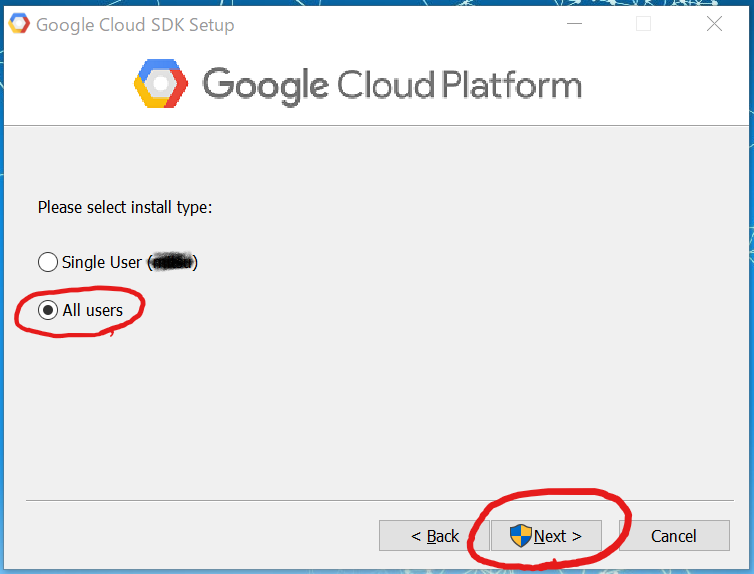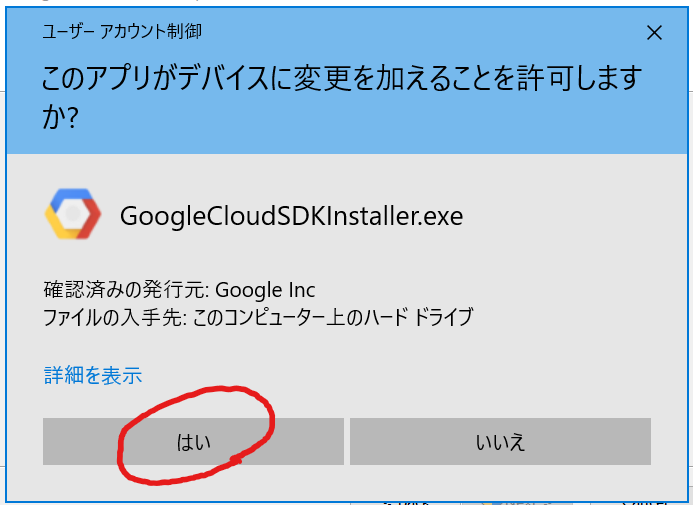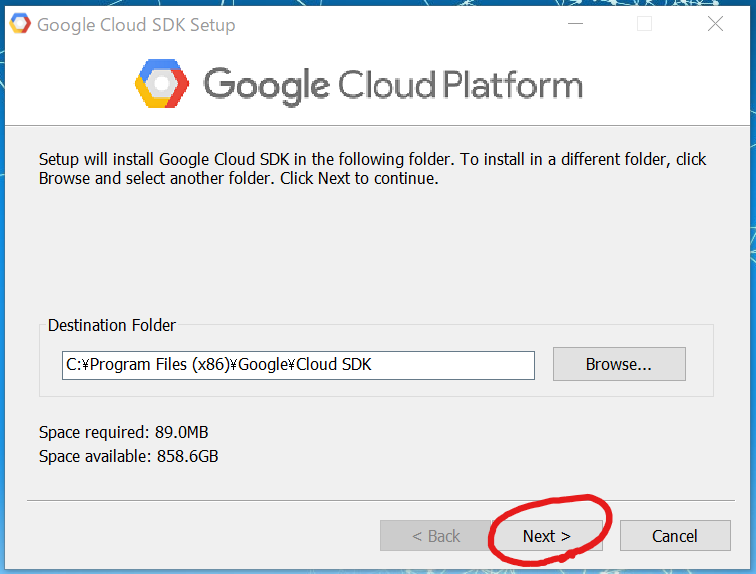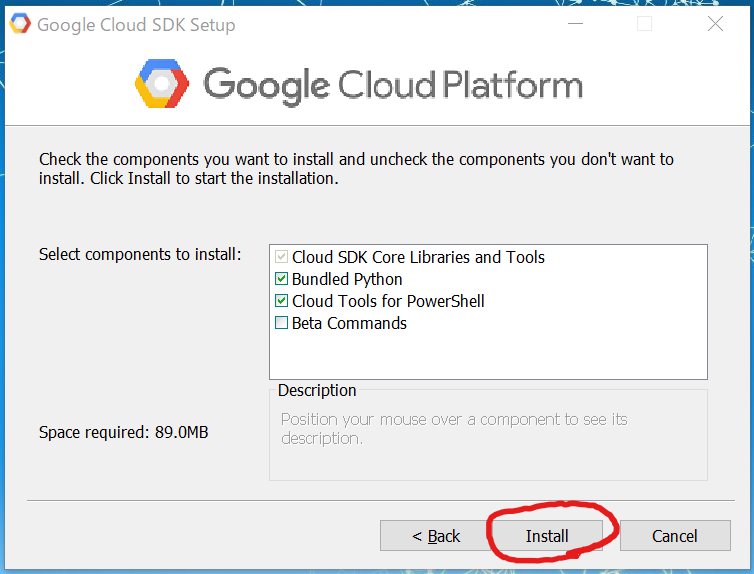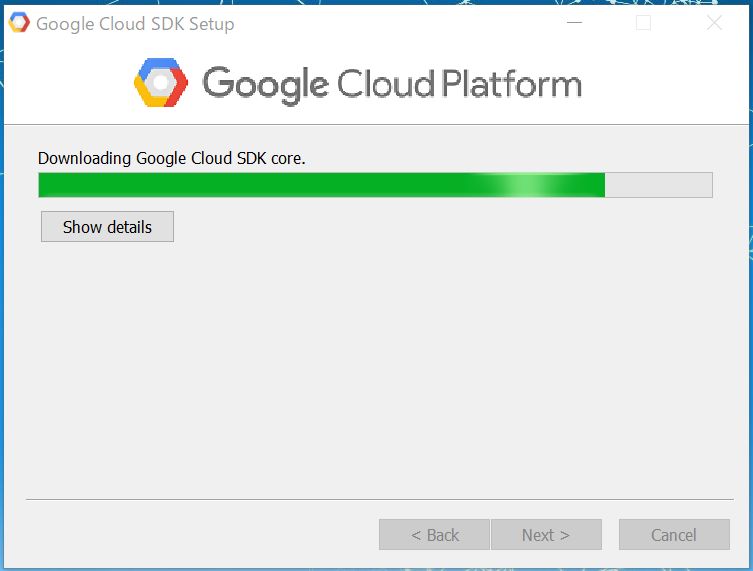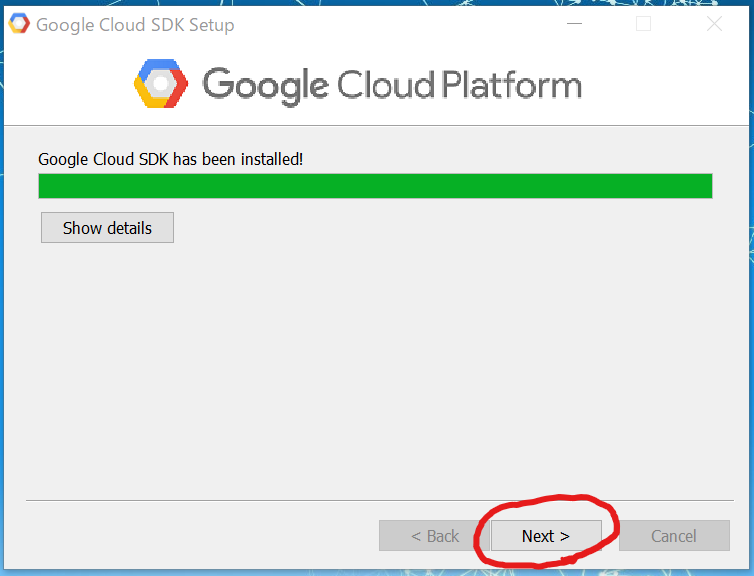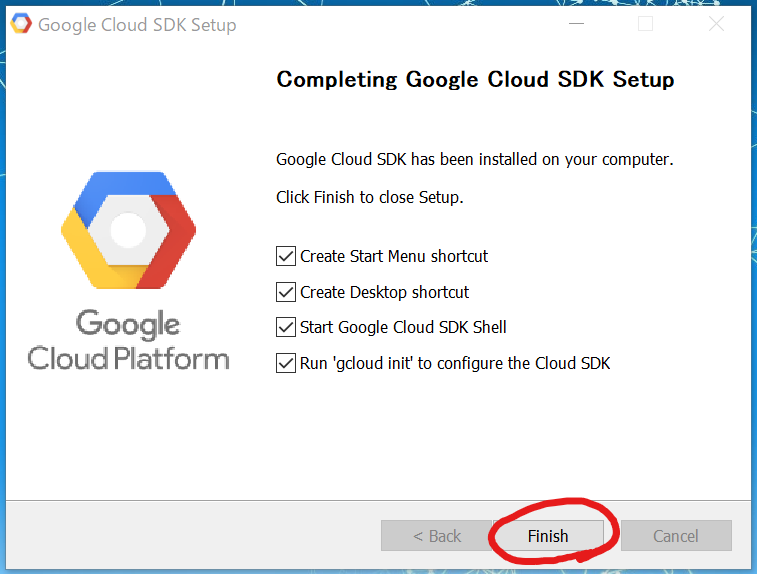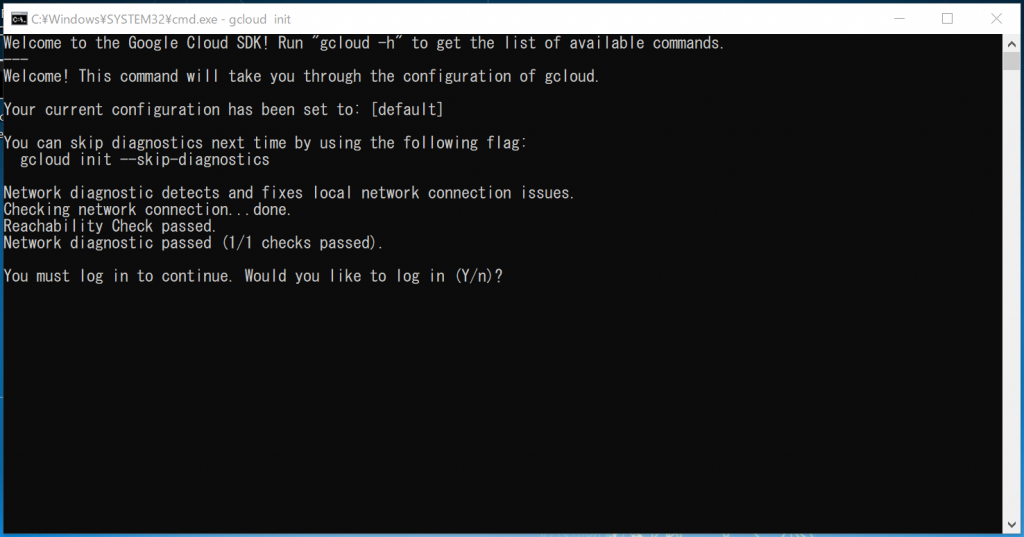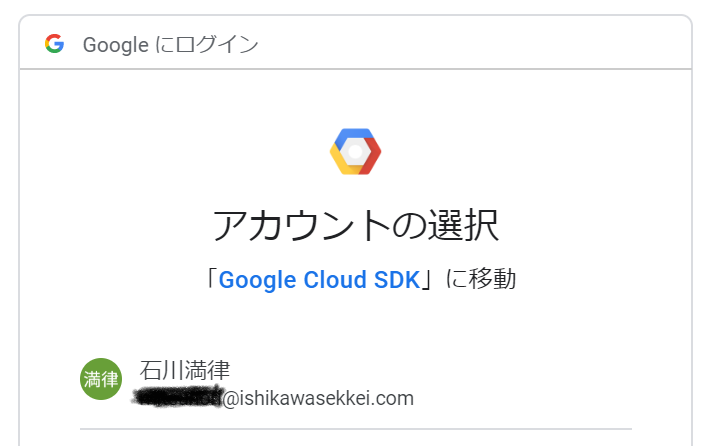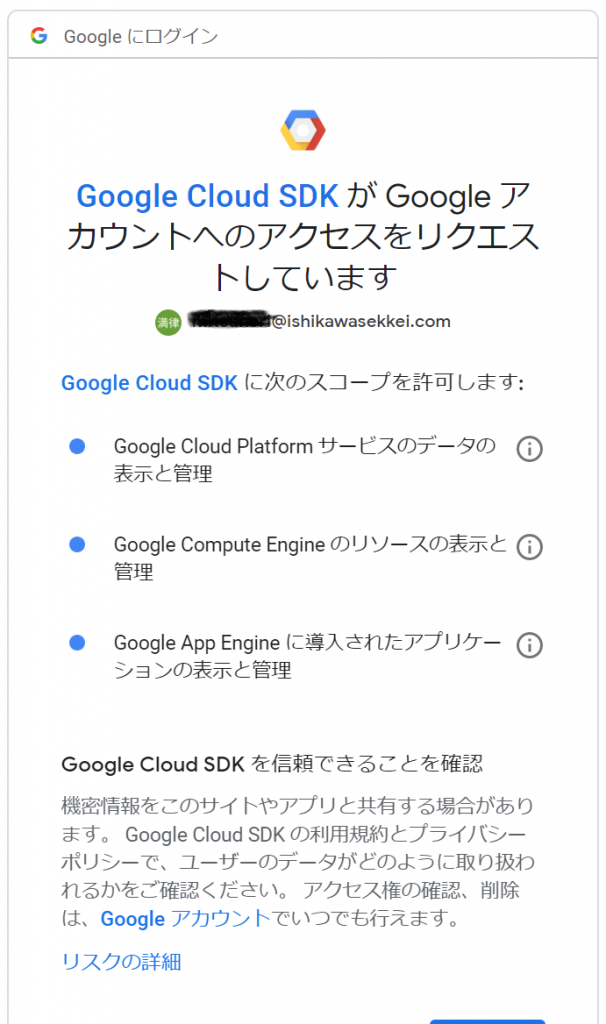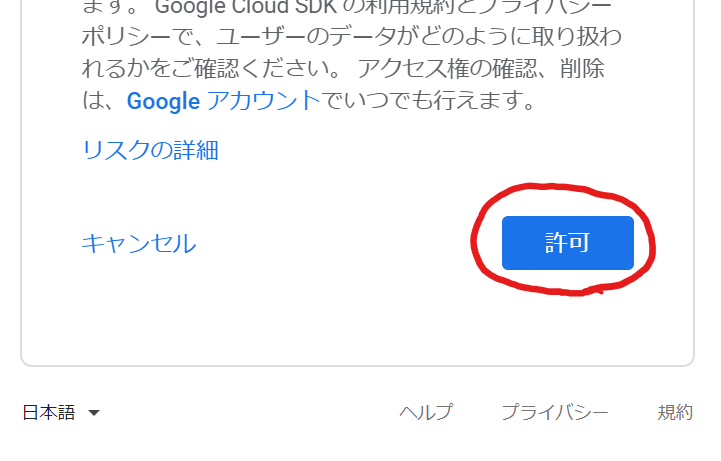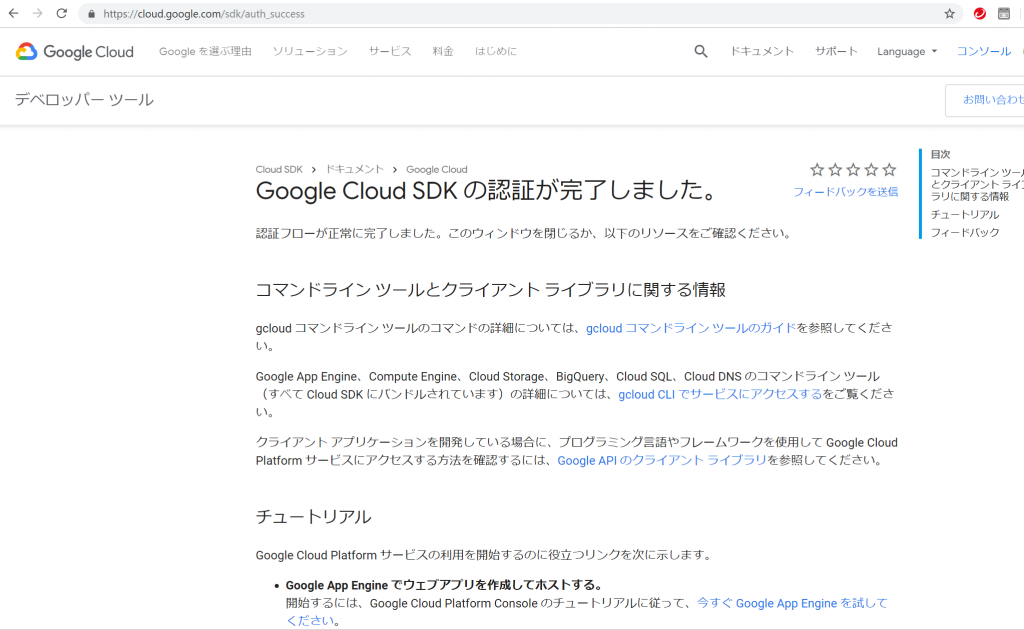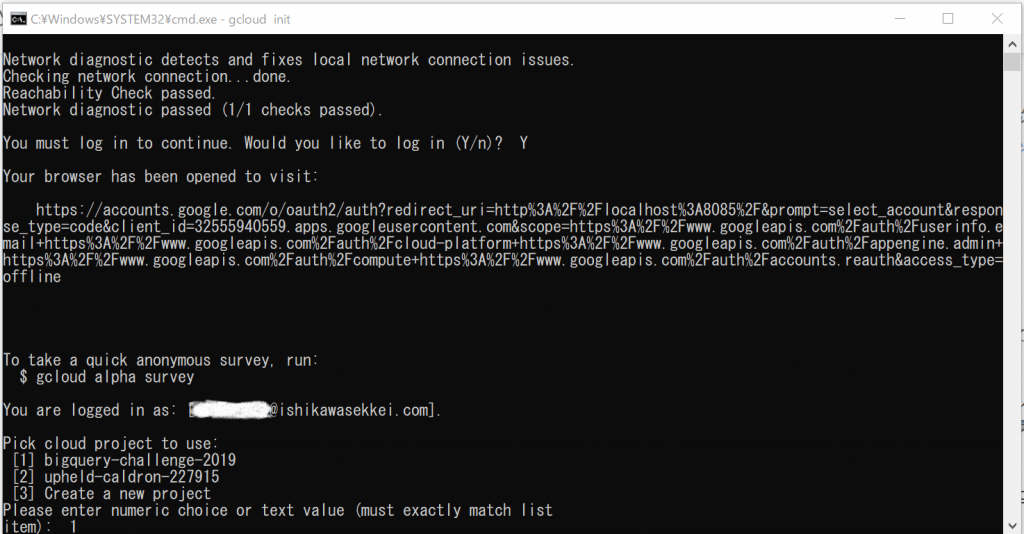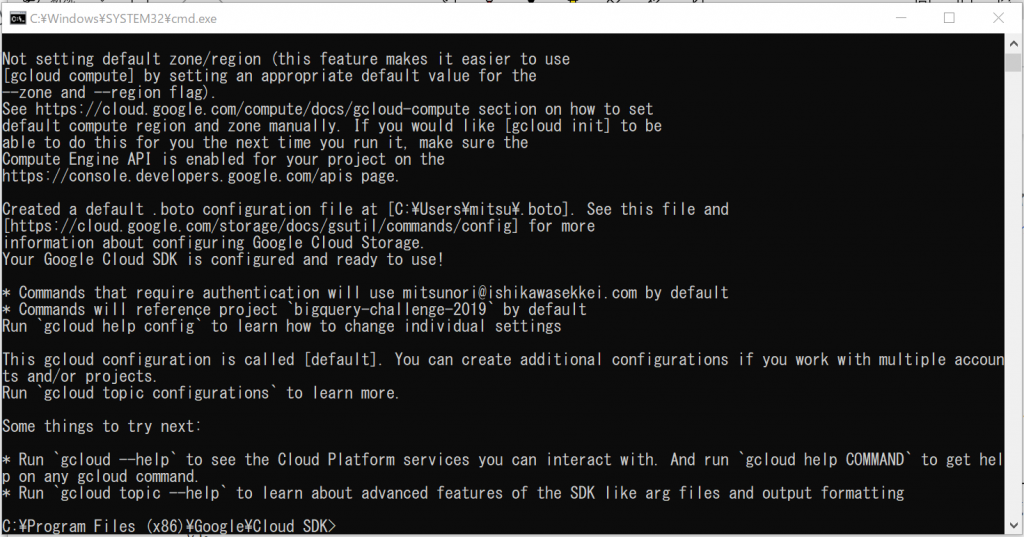先日のエントリーで実験的にやりましたが、WebのUIからINSERT文を記載することで複数件データを投入することができました。しかし、実業務で毎日WebのUIにINSERT文を書くわけにはいきません。Googleさまの担当者さまからそのやり方が記載されているというURLを二つ、教えていただきました。
- Oracle data (ETL) to Google BigQuery using Google Cloud Dataflow and Dataprep
- Cloud Storage からの CSV データの読み込み
いずれもGoogle Cloud Storage(GCS)にあるCSVを読み込むことを推奨しているように見えますね。確か、いったんGCSに保存しておけば、そこからBigQueryへはGoogle内のネットワークで完結できるので速い、と、聞いたような記憶があります。確かに何度もGCSからBigQueryのテーブルを再作成し直すならそれは最適でしょうが、そこがおすすめの理由でしょうか。どちらの方法にどんなメリットがあるのでしょうかね。
ぼくが想定しているのは、オンプレミスのオラクルデータベースからデータを抜き出して、BigQueryへ入れるという流れを構築することです。でも、上記の最初のリンクではサードパーティのETLツールを使えばとっても便利で時間の節約になる、ということと、DataPrep、DataFlowのGCPサービスがとっても便利なのでそれを使っているということが書いてありました。とっても便利なのかもしれないけれど、ツールとサービスの概念や使い方を新たに学ばなければならないというハードルの高さがあって、くじけそうです。ええと、DataPrepは、「分析や機械学習に使用するデータを視覚的に探索、クリーニング、準備するためのインテリジェント クラウド データ サービス」ということですので、データクリーニングが視覚的に実行できて時間が節約できる、ということですかね。そして、DataFlowは「信頼性と表現力を損なうことなく、ストリーム データ処理とバッチデータ処理を簡素化」ということなので、データを流すためのジョブを作れるサービスなのでしょうかね。
と、いうことで、いったんは、CSVファイルを作るのはオラクル側で処理を作成してファイルを作るとして、そのファイルを直接BigQueryへ読み込む方法を探ってみます。上記の二つ目のリンクからたどっていった先に、ローカルのCSVファイルを読み込む方法もありました。
こちらをよく読んでみた結果、Webのユーザインターフェースを使った方法とコマンドラインから実行する方法が書かれてありました。ぼくは、自動的にアップロードされる仕組みを作りたい、と思っていますので、当然、コマンドラインからの実行方法を選択します。これを使うためには、「bqコマンドライン」というものが使えるようですが、当然ローカルマシンにはそんなコマンドが入っていないので、インストールする必要があるでしょう。bqコマンドラインが使えるようになるためのチュートリアルがありました。
なるほど、Cloud SDKをインストールして初期化する必要がある、ということですね。インストーラをダウンロードして、Cloud SDKシェルを起動、gloud initを実行する、と言う手順ですね。そして、Google Cloudライブラリをインストールすれば、開発言語から簡単に呼び出せるようになるようです。Windows ServerではInternet Explorerでセキュリティ強化の構成がセットアップされている場合は、注意が必要のようです。今回はお試しでこちらのWindows10のクライアントマシンからの実行なので気にしなくてよさそうですが、オンプレミスのWindows Serverにセットアップするときは、注意が必要そうですね。
さて、手順に従って、やりましょうかねぇ。まずは、ダウンロードします。
「GoogleCloudSDKInstaller.exe」というファイルがダウンロードされました。ウィルススキャンして脅威は見つかりませんでした(笑)ので、実行してみます。
Google Cloud SDK Setupの、ようこそ画面が表示されました。GCPのリソースを管理したり作成したりすることが簡単にできるようになるライブラリやツールが入っているそうです。使用した統計情報が自動的に送られますが、ここは使わせていただいているので協力させていただきましょう、チェックしたままにします。
「Next >」をクリックします。
契約条項に同意するために内容をよく読んでから、「I Agree」をクリックします。
次はインストールタイプの選択です。今回はローカルPCなのでどちらでもよいでしょう。ただ、Windows Serverでバッチを動かすときは、All usersにしておいた方がよいのかな、と、いうことでAll usersを選択してみます。管理者権限が必要になりました。
「Next >」をクリックします。すると、ユーザアカウント制御の画面が表示されます。
場合によっては管理者ユーザとパスワードが聞かれるかも知れませんね。「はい」をクリックして続行します。
インストール先を尋ねられます。特に変更する必要はありませんので、「Next >」をクリックします。ディスクスペースは、89MBytes必要ですね。
やっとインストールできそうですね。「Cloud SDK Core Libraries and Tools」はチェック必須ですね。「Bundled Python」は、Python2.7がインストールされるようです。先日Anacondaをインストールして、Python3.7.3をゲットしたばかりなので、正直2.7のPythonは必要ないのですけど、これが入っていないとSDKが使えないそうなので、仕方ありません、このままにしておきます。「Cloud Tools for PowerShell」はWindowsのPowerShellからGCPのリソースを管理するのに使えるようです。今のところPowerShellから利用する予定はありませんが、初期設定を外す理由もないのでそのままにしておきます。「Beta Commands」はベータ機能を使いたい人向けですね。新しい物好きなぼくには、とっても気になるチェックボックスですが、こうやっていつも目的を見失うので今回はチェックを外したままとします。いつもなら、とりあえず全部チェックしちゃえよ~、ってなるのですけど。(笑)
さあ、「Install」ボタンをクリックします。
いろいろインストールされて、、、終了。1分もかかりませんでしたね。
「Next >」をクリックします。
インストール完了しました。あとは、チェックボックスに従った内容を実行してくれるわけですね。上の二つはスタートメニューとデスクトップにショートカットを作ってくれる、という一般的なものなのですね。そして、Google Cloud SDKシェルをスタートして、’gcloud init’を実行して設定してくるそうです。そういえば、インストールの手引きにこのチェックを受け入れてね、と、書いてありましたね。このままで「Finish」をクリックします。そうすると、想定通り、コマンドプロンプトが起動されました。
ログイン必須ということで、「Y」を入力してEnterキーを押しますと、ブラウザが開いて「Googleにログイン」画面が表示されました。
一覧から、GCPのアカウントのアドレスをクリックするとアカウントへのアクセスをリクエストする画面に切り替わりました。
許可しないと使えるようになりませんので、「許可」ボタンをクリックします。
おお、認証が完了しました!で、終わったのでしょうか。。。
コマンドプロンプトを見てみると、続きがありました!
ええと、使用するクラウドプロジェクトを選べ、ということで、先日作った「bigquery-challenge-2019」プロジェクトを選択します。「1」を入力して、Enterキーを押します。なるほど、’gcloud init’で、プロジェクトを選択しておくことができる、ということでしょうね。変更したいときは切り替えコマンドがあるのか、新たに設定を追加するのかはわかりませんが、気にしておく必要がありますね。
すると、いろいろとメッセージが出てきて、終了しました。
今度こそ、完了したようです。まだ、やりたいことは終わっていませんが、長くなってきたので、いったん終了して次のエントリーへ続きます。